Tạo kiểu chữ nghệ thuật trong Word giúp làm rõ ý tưởng, đánh dấu một dòng văn bản trong đoạn văn hoặc làm cho tiêu đề thu hút người đọc hơn và cũng muốn đoạn văn bản đó không còn bị quá nhàm chán với những font chữ truyền thống. Cùng Teky tìm hiểu cách tạo kiểu chữ nghệ thuật trong bài hôm nay.
Trong Microsoft Word, có một công cụ rất đặc biệt có thể giúp bạn tạo ra những font chữ nghệ thuật rất bắt mắt. Có nhiều kiểu chữ, màu sắc và kích thước khác nhau tùy theo sở thích của bạn. Những chữ cái nghệ thuật này thường được đặt làm tiêu đề của văn bản để giúp chúng nổi bật hơn.
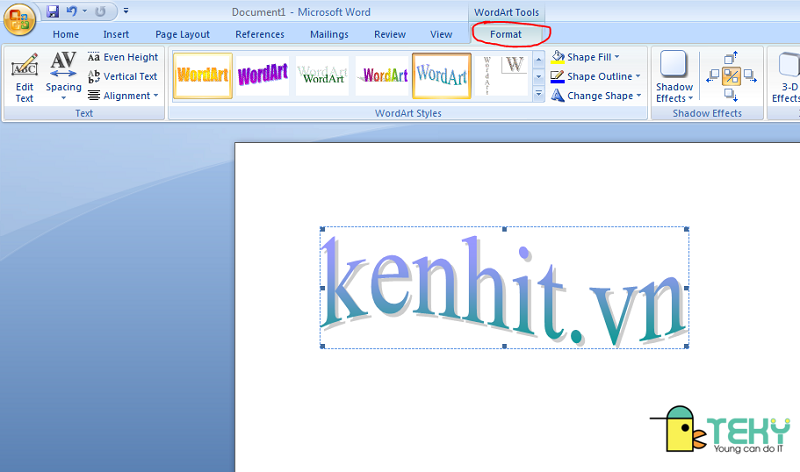
Cách tạo chữ nghệ thuật trong phiên bản Word 2013
Phiên bản Word 2013 không phải là 1 phiên bản quá cũ và cũng không phải phiên bản mới nhất. Tuy nhiên thì đây là phiên bản Word được khá nhiều người sử dụng. Dưới đây sẽ là các cách để tạo chữ nghệ thuật trong Word 2013.
Cách tạo chữ nghệ thuật dạng 3D trong Word 2013
Để có thể tạo văn bản 3D trong Word 2013, bạn có thể làm theo các bước sau:
- Bước 1: Đi tới tab “Chèn” và chọn “WordArt”
- Bước 2: Khi di chuột qua WordArt, bạn sẽ thấy các phông chữ được tạo sẵn. Bạn bấm vào để chọn phông chữ ưa thích của mình.
- Bước 3: Sau khi chọn kiểu chữ, hãy nhập văn bản mong muốn vào ô.
- Bước 4: Đi tới tab “Định dạng” và tìm từ “Hiệu ứng hình dạng”:
- Bước 5: Tại đây bạn sẽ chọn mục 3-D Rotation. Bạn có thể chọn từ một số lượng lớn các hình dạng 3D cho phông chữ của mình. Bạn chỉ cần nhấp vào hình minh họa yêu thích của mình. Word sẽ tự động chuyển văn bản của bạn sang chữ nổi khối 3D.
- Bước 6: Để văn bản 3D của bạn trông chân thực hơn, đừng ngần ngại chọn phần phản chiếu để tạo bóng dưới văn bản.
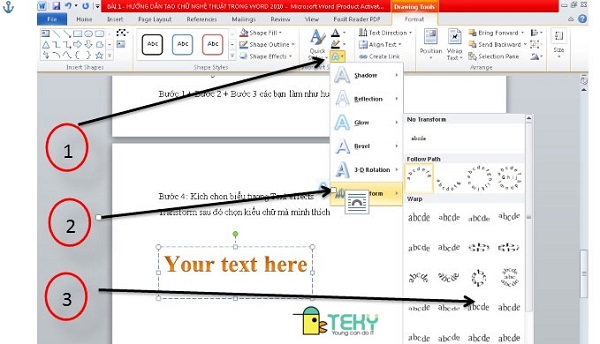
Cách tạo chữ nghệ thuật lượn sóng trong Word 2013
Ngoài cách tạo hiệu ứng 3D cho văn bản, bạn cũng có thể tạo kiểu chữ gợn sóng để tiêu đề nổi bật hơn. Cách tạo chữ đặc sắc trong Word 2013 kiểu uốn lượn cũng rất dễ dàng. Bạn chỉ cần chuyển đến tab Chèn, chọn WordArt và tìm font chữ bạn muốn cho chính mình. Sau đó nhập ô văn bản của bạn và cuối cùng chuyển đến tab “Định dạng” để tạo độ cong cho văn bản:
Khi bạn chuyển đến tab “Định dạng”, hãy tìm chữ A có viền màu xanh lá cây trong phần Kiểu WordArt và chọn “Chuyển đổi”. Tất cả các font chữ cong đều đi kèm với hình ảnh minh họa để bạn dễ hình dung. Nếu bạn không thích màu của văn bản đã chọn, bạn cũng có thể thay đổi thủ công sang màu khác.
Nếu chữ A cuối cùng với đường viền màu xanh lá cây trong kiểu WordArt giúp bạn tạo một số hiệu ứng thú vị thì chữ A đầu tiên sẽ giúp bạn thay đổi màu sắc của văn bản. Chữ A thứ hai sẽ giúp bạn tạo dàn ý cho văn bản. Nếu không thích tạo viền văn bản, bạn có thể chọn No Outline.
Cách tạo chữ kiểu đổ bóng trong Word 2013
Hiệu ứng đổ bóng sẽ tạo cho văn bản của bạn một phong cách cực kỳ độc đáo và riêng biệt. Vậy làm cách nào để tạo chữ nghệ thuật trong Word 2013?
Bạn vẫn tạo WordArt và gõ văn bản như bình thường, sau đó trên tab Format, chọn chữ A cuối cùng có viền xanh trong phần WordArt Styles. Tại đây, bạn chọn hình phản chiếu và chọn kiểu đổ bóng như mong muốn.
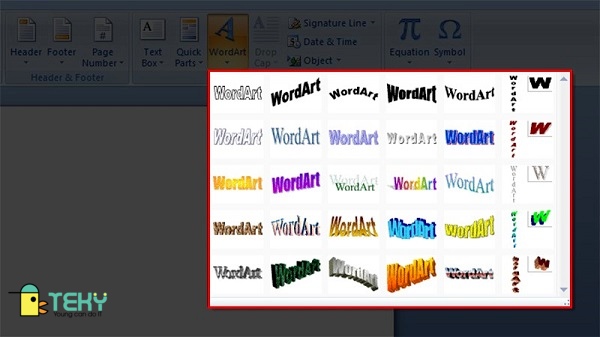
Ngoài ra, bạn có thể điều chỉnh bóng của văn bản theo cách thủ công. Để thực hiện việc này, sau khi chọn kiểu đổ bóng, hãy nhấp vào “Tùy chọn phản chiếu” ở phía dưới cùng…Sau đó Word sẽ hiển thị 1 bảng với các thanh công cụ để bạn điều chỉnh:
- Transparency: Độ trong suốt của bóng đổ. Tỷ lệ phần trăm càng cao, bóng càng sắc nét.
- Size: Kích thước của bóng. Tỷ lệ phần trăm càng cao, kích thước của bóng càng lớn.
- Blur: Độ mờ của bóng. Con số này càng cao, bóng càng tối.
- Distance: Khoảng cách giữa bóng và văn bản thực tế. Số càng cao thì khoảng cách càng lớn.
Tự mình điều chỉnh các thông số này sẽ làm cho phần bóng của chữ trở nên sinh động và hấp dẫn hơn theo ý muốn.
>>> XEM THÊM: Cách copy 1 trang trong Word nhanh chóng nhất
Cách tạo kiểu chữ nghệ thuật trong phiên bản Word 2007
Tạo chữ nghệ thuật trong phiên bản Word 2007 kết hợp hai phần của Word 2010 trở lên và Word 2003. Cùng chúng tôi tìm hiểu về cách tạo chữ nghệ thuật trong Word phiên bản 2007.
Khái quát chung cách tạo chữ nghệ thuật
Mở tệp Word mà bạn muốn chèn rồi chọn tab chèn và chọn chữ nghệ thuật -> chọn mẫu văn bản ưa thích -> hiển thị hộp thoại chỉnh sửa -> thêm văn bản cần chèn -> chỉnh sửa kích thước, màu sắc, phông chữ trong bảng.
Chi tiết cách viết chữ nghệ thuật trong Word 2007
- Bước 1: Mở file Word mà bạn muốn chèn văn bản -> chọn thẻ Insert -> chọn WordArt.
- Bước 2: Chọn font chữ bạn thấy thích
- Bước 3: Hộp thoại Edit WordArt Text sẽ xuất hiện -> Thêm đoạn văn bản bạn muốn chèn vào đây.
Lưu ý: Để viết được tiếng Việt, bạn phải chọn font chữ Times New Roman hoặc Arial
- Bước 4: Chỉnh sửa định dạng, kích thước, font chữ trong bảng này.
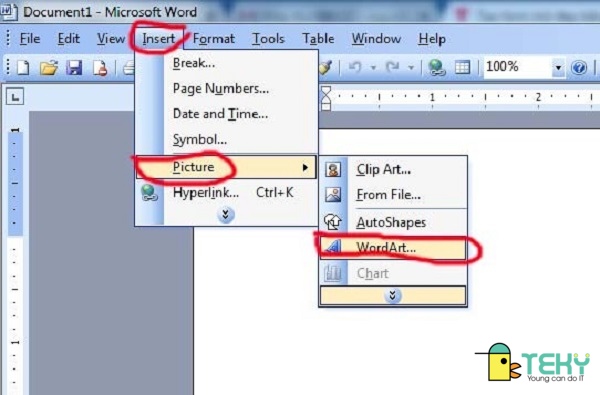
Cách chỉnh sửa chữ nghệ thuật cho Word 2007
Để chỉnh sửa trong Word, hãy sử dụng thanh công cụ trong tab “Định dạng”:
- Bước 1: Đánh dấu đoạn chữ bạn muốn chỉnh sửa -> chọn tab Định dạng.
- Bước 2: Chỉnh sửa trên thanh công cụ.
Chú thích các mục chỉnh sửa trên thanh công cụ:
- Text: Chỉnh sửa văn bản, chẳng hạn như khoảng cách dòng, vị trí văn bản hoặc viết lại văn bản
- WordArt Style: Chỉnh sửa màu chữ, màu viền, kiểu chữ (trong phần này bạn có thể sử dụng WordArt mẫu do Word cung cấp).
- Shadow Effects: Điều chỉnh độ bóng của chữ, ở phần này sẽ có nhiều kiểu đổ bóng cho bạn lựa chọn.
- 3-D Effects: Điều chỉnh kiểu 3-D để giúp bạn xoay văn bản 360 độ theo cách bạn muốn.
- Arrange: Điều chỉnh định dạng của văn bản trong văn bản.
Cách tạo chữ nghệ thuật trong phiên bản Word 2010, 2016, 2019
Giao diện tạo tạo chữ nghệ thuật trong Word đều giống với các phiên bản này.
Chi tiết cách tạo chữ nghệ thuật
- Bước 1: Mở tệp Word mà bạn muốn chèn rồi chọn chữ nghệ thuật.
- Bước 2: Chọn WordArt -> chọn mẫu chữ ưa thích của bạn.
- Bước 3: Sau khi chọn mẫu chữ -> Hãy nhập văn bản bạn muốn viết.
Cách chỉnh sửa chữ nghệ thuật cho Word 2010, 2016, 2019
Để chữ đẹp, bắt mắt và chi tiết hơn, bạn có thể chỉnh sửa chữ nghệ thuật như sau:
- Bước 1: Tô đen văn bản bạn muốn tạo kiểu.
- Bước 2: Nhấn vào tab Định dạng -> Thực hiện chỉnh sửa dựa trên 2 tùy chọn sau:
Trong phần Shape Styles, bạn có thể điều chỉnh nền của văn bản. Việc chỉnh sửa này sẽ giúp cho chữ nghệ thuật của bạn nhiều màu sắc và nổi bật hơn. Trong phần WordArt Styles, bạn có thể chỉnh sửa kiểu văn bản, chiều rộng, chiều cao, màu sắc, hiệu ứng,…
>>> XEM THÊM: 2 cách thay thế từ trong word nhanh chóng bạn nên biết
Với cách tạo chữ nghệ thuật trong Word mà Teky gửi đến các bạn, chắc chắn văn bản của bạn sẽ trở nên bắt mắt hơn và thú vị hơn rất nhiều đấy.












