
Xoay hoặc lật hộp văn bản, hình, WordArt hoặc ảnh trong Word
Lật, phản chiếu hoặc xoay văn bản hoặc hình trong tài liệu của bạn.
Lưu ý: Nếu bạn không thấy tab Định dạng Hình dạng, Công cụ Vẽ hoặc Công cụ Ảnh, hãy đảm bảo bạn đã chọn hộp văn bản, hình hoặc WordArt. Có thể bạn phải bấm đúp vào đối tượng để mở tab Định dạng.
Xoay bất cứ góc nào
-
Chọn đối tượng để xoay.
-
Chọn núm điều khiển xoay ở phía trên cùng của đối tượng, rồi kéo theo hướng bạn muốn.
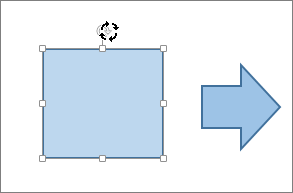
-
Để giới hạn góc xoay tăng 15 độ, hãy nhấn và giữ Shift trong khi kéo núm điều khiển xoay.
-
Khi bạn xoay nhiều hình, từng hình sẽ xoay quanh điểm trung tâm của riêng hình đó thay vì xoay theo nhóm.
-
Xoay góc chính xác theo độ
-
Chọn đối tượng để xoay.
-
Đi đến Định dạng Hình dạng, Công cụ Vẽhoặc Công cụ Ảnh > dạng.
-
Chọn Xoay, rồi chọn Xem thêm Tùy chọn Xoay.
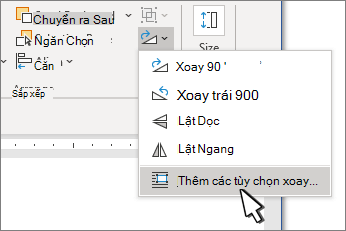
-
Trong ngăn hoặc hộp thoại mở ra, nhập khoảng cách để xoay đối tượng trong hộp Xoay . Bạn cũng có thể sử dụng các mũi tên để xoay đối tượng đến đúng vị trí mong muốn.
Xoay 90 độ
-
Chọn đối tượng bạn muốn xoay.
-
Đi đến Định dạng Hình dạng, Công cụ Vẽhoặc Công cụ Ảnh > dạng.
-
Chọn Xoay, sau đó:
-
Để xoay đối tượng 90 độ sang phải, hãy chọn Xoay Phải 90°.
-
Để xoay đối tượng 90 độ sang trái, hãy chọn Xoay Trái 90°.
-
Lật đối tượng
Bạn có thể tạo hiệu ứng ảnh phản chiếu hoặc lật đối tượng (đảo đối tượng) bằng các công cụ Lật.
-
Chọn đối tượng để xoay.
-
Đi đến Định dạng Hình, Công cụ Vẽ hoặc Công cụ Ảnh > Dạng, chọn Xoay, rồi:
-
Để lộn ngược đối tượng, hãy chọn Lật Dọc.
-
Để tạo hình ảnh phản chiếu của đối tượng (ngoại trừ WordArt), hãy chọn Lật Ngang.
-
Phản chiếu văn bản WordArt hoặc Hình dạng
-
Chọn WordArt hoặc Hình dạng để phản chiếu.
Để biết thêm thông tin, xem mục Chèn WordArt.
-
Chọn Định dạng Hình dạng hoặc Định dạng Công cụ Vẽ.
-
Chọn Hiệu ứng Văn bản

-
Trong Xoay 3-D, đặt Xoay Xthành 180°.
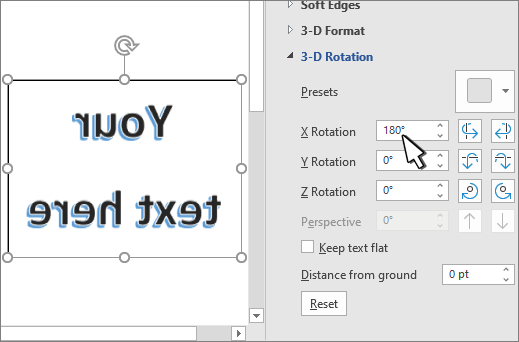
Lưu ý: Để xoay văn bản trong hình dạng,
Xoay bất cứ góc nào
-
Chọn đối tượng để xoay.
-
Chọn núm điều khiển xoay ở phía trên cùng của đối tượng, rồi kéo theo hướng bạn muốn.
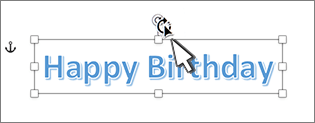
-
Để giới hạn góc xoay tăng 15 độ, hãy nhấn và giữ Shift trong khi kéo núm điều khiển xoay.
-
Khi bạn xoay nhiều hình, từng hình sẽ xoay quanh điểm trung tâm của riêng hình đó thay vì xoay theo nhóm.
-
Xoay góc chính xác theo độ
-
Chọn đối tượng để xoay.
-
Đi đến Định dạng Hìnhdạng hoặc Định dạng Ảnh >Xoay.
-
Chọn Xem thêm tùy chọn xoay.
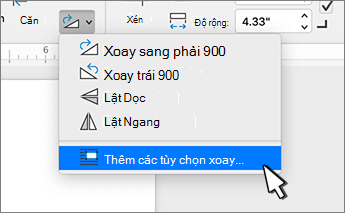
-
Trong ngăn hoặc hộp thoại mở ra, nhập khoảng cách để xoay đối tượng trong hộp Xoay . Bạn cũng có thể sử dụng các mũi tên để xoay đối tượng đến đúng vị trí mong muốn.
Xoay 90 độ
-
Chọn đối tượng bạn muốn xoay.
-
Đi đến Định dạng Hình dạng hoặc Định dạng Ảnh .
-
Chọn Xoay, sau đó:
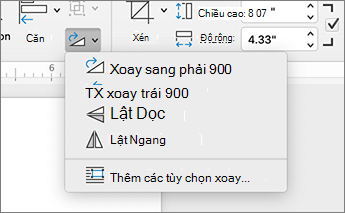
-
Để xoay đối tượng 90 độ sang phải, hãy chọn Xoay Phải 90°.
-
Để xoay đối tượng 90 độ sang trái, hãy chọn Xoay Trái 90°.
-
Lật đối tượng
Bạn có thể tạo hiệu ứng ảnh phản chiếu hoặc lật đối tượng (đảo đối tượng) bằng các công cụ Lật.
-
Chọn đối tượng để xoay.
-
Đi đến Định dạng Hình dạng hoặc Định dạng Ảnh .
-
Chọn Xoay, sau đó:
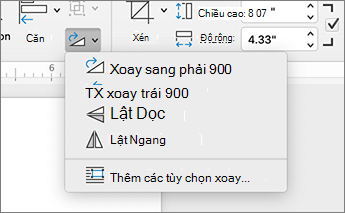
-
Để lộn ngược đối tượng, hãy chọn Lật Dọc.
-
Để tạo hình ảnh phản chiếu của đối tượng (ngoại trừ WordArt), hãy chọn Lật Ngang.
-
Phản chiếu văn bản WordArt hoặc Hình dạng
-
Chọn WordArt hoặc Hình dạng để phản chiếu.
Để biết thêm thông tin, xem mục Chèn WordArt.
-
Chọn Định dạng Hình > Ngăn Định dạng.
-
Trong Xoay 3-D, đặt Xoay Xthành 180°.
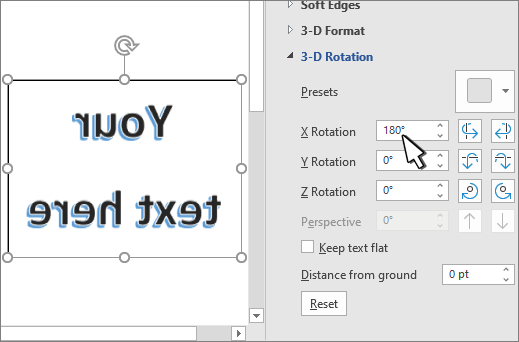
Xoay bất cứ góc nào
-
Chọn đối tượng bạn muốn xoay.
-
Chọn núm điều khiển xoay ở phía trên cùng của đối tượng, rồi kéo theo hướng bạn muốn.
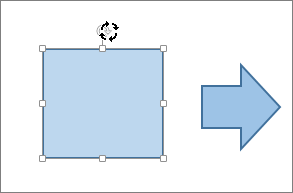
Admin
Link nội dung: https://ngayqua.com/xoay-hoac-lat-hop-van-ban-hinh-wordart-hoac-anh-trong-word-1729646405-a5095.html