
Cách Tạo Hiệu Ứng Giọt Nước Rơi Trong Photoshop - GenZ Academy
Bài viết hôm nay, GenZ sẽ hướng dẫn cho các bạn thêm một hiệu ứng khác đó chính là hiệu ứng giọt nước rơi nhìn chân thật và sống động nhất.
Một ngày nọ, GenZ Academy ngồi suy nghĩ rằng hồi đó học Photoshop là một quyết định sáng suốt và không bao giờ hối hận với việc đó. Bởi vì chính bản thân GenZ nhận thấy rằng Photoshop rất hữu ích trong cuộc sống, có thể làm bất kỳ việc gì và đáp ứng mọi nhu cầu từ lớn tới nhỏ trong cuộc sống. Và vào một ngày đẹp trời, GenZ quyết định sẽ viết những bài hướng dẫn để chia sẻ các tip hiệu quả và bổ ích trong photoshop, và hướng dẫn làm các hiệu ứng hay ho, vip pro trong Photoshop giúp cho một bức hình trở nên ảo hơn. Bài viết hôm nay, GenZ sẽ hướng dẫn cho các bạn thêm một hiệu ứng khác đó chính là hiệu ứng giọt nước rơi nhìn chân thật và sống động nhất. Bắt đầu nhé.
Xem thêm: Hướng dẫn tạo một bức tranh lâu đài huyền bí trong Photoshop
Bước 1:
Bước đầu tiên để bắt đầu mọi công việc trong Photoshop là mở một thư mục mới và sử dụng định dạng A4 để nó trông giống như một tấm áp phích dọc. Sau đó, tô lớp nền theo phong cách gradient đổ dốc từ màu đen đến xám đậm và nhạt dần về dưới. Đặc biệt là nền không được để màu đen tuyền bởi vì Blending Mode không thể làm hoạt động trên màu đen.
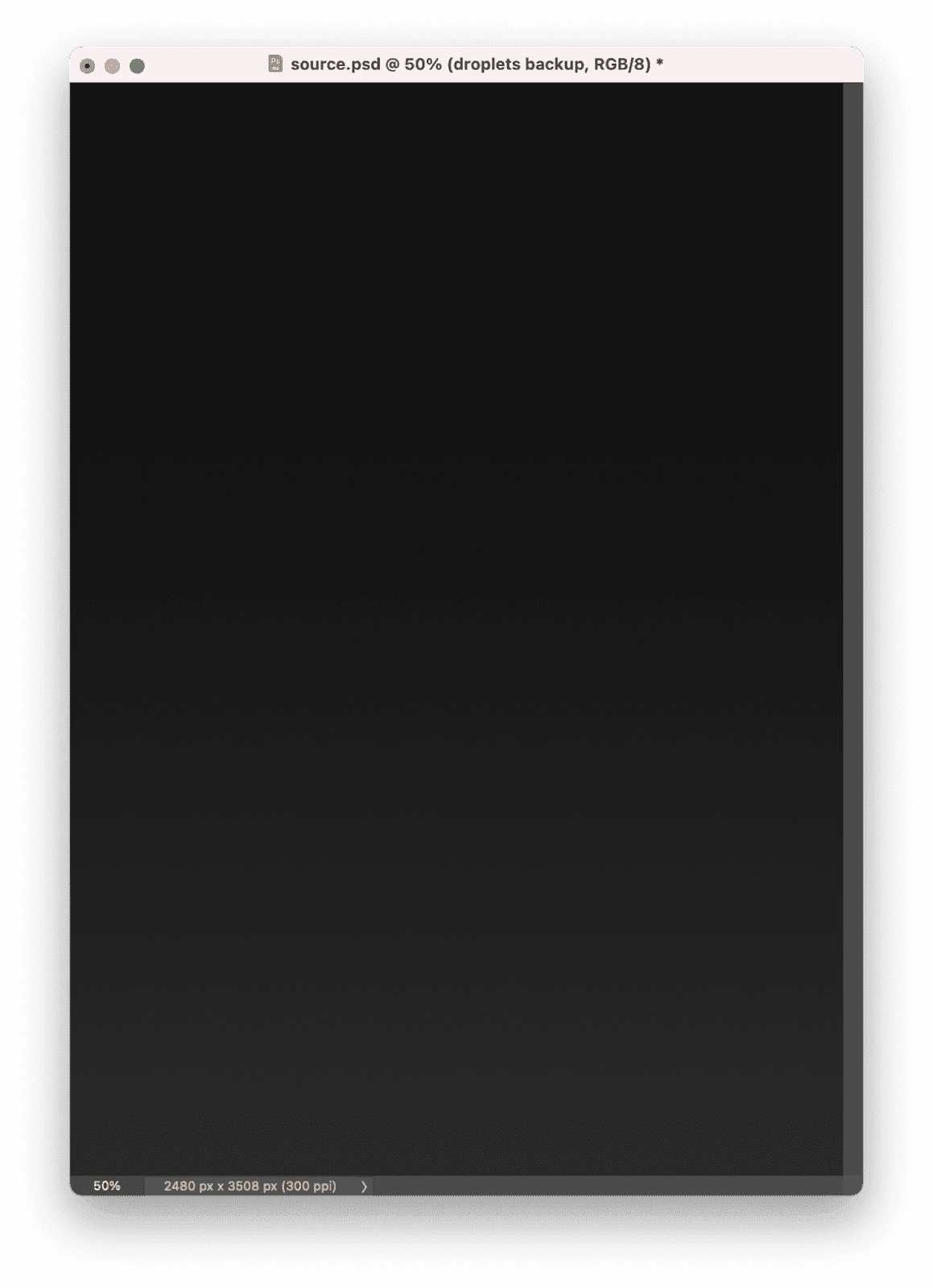
Bước 2:
Chọn công cụ Brush tool B và tạo kiểu cọ động và xem hình minh hoạt mà GenZ để bên dưới nhé:

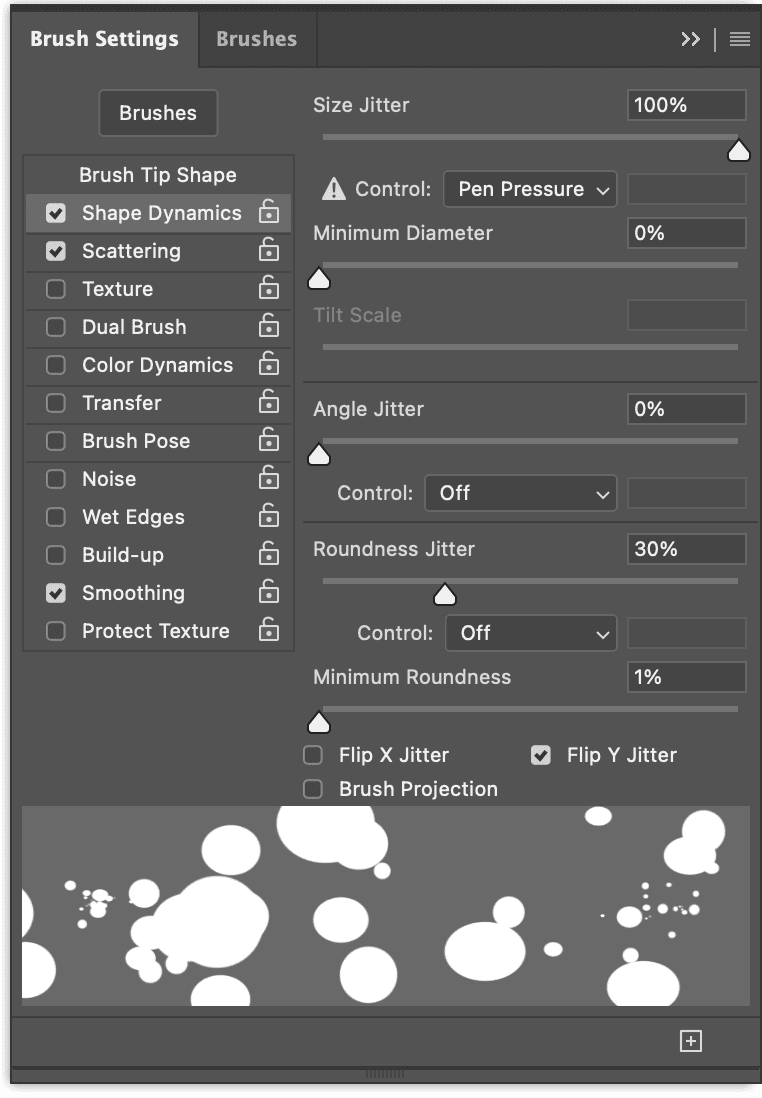
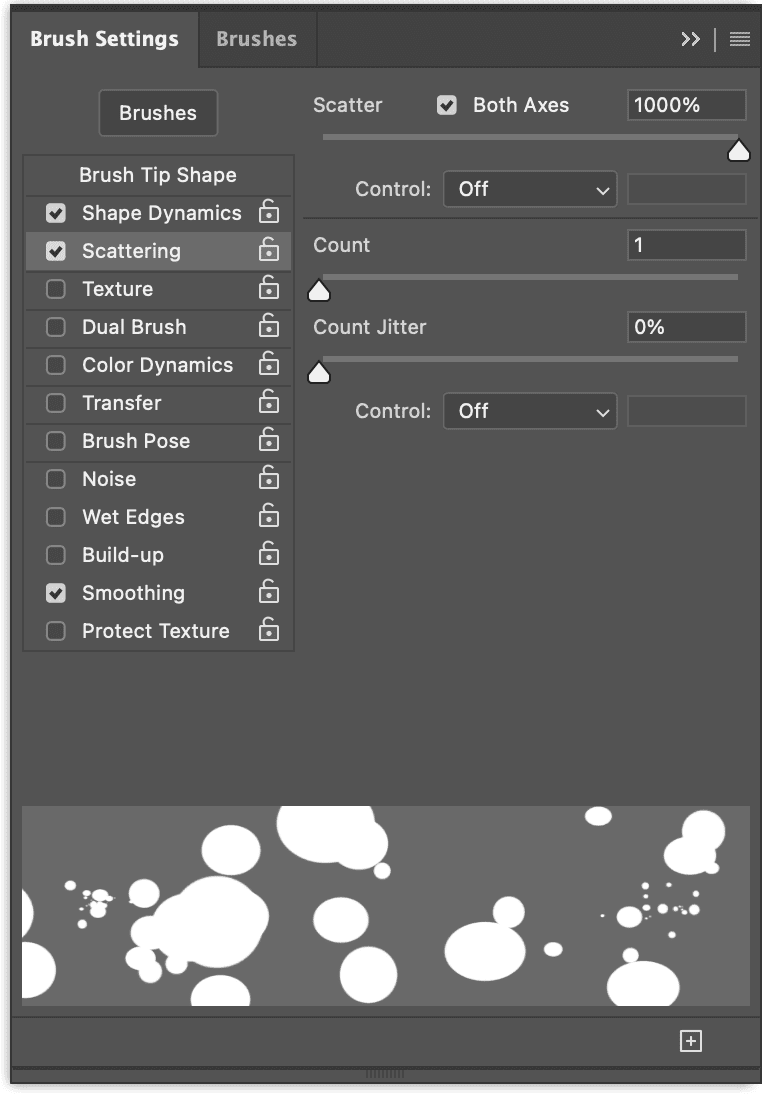
- Ở mục Brush Tip Shape và chọn đầu cọ số 123 với size 150px, Hardness 100%, Spacing 25%
- Ở mục Shape Dynamics, size Jitter 100%, Roundness Jitter 30%, và chọn vào ô Flip Y Jitter
Bước 3:
Vẽ vào bức hình với đầu cọ mà bạn vừa mới tạo ở trên, màu sắc không quan trọng vì chúng ta sẽ thay đổi nó với Layer Styles. Khi đã hoàn thành thao tác vẽ, GenZ khuyên bạn nên chuyển đổi chúng sang Smart Object để những bước sau thực hiện các thao tác dễ dàng hơn.
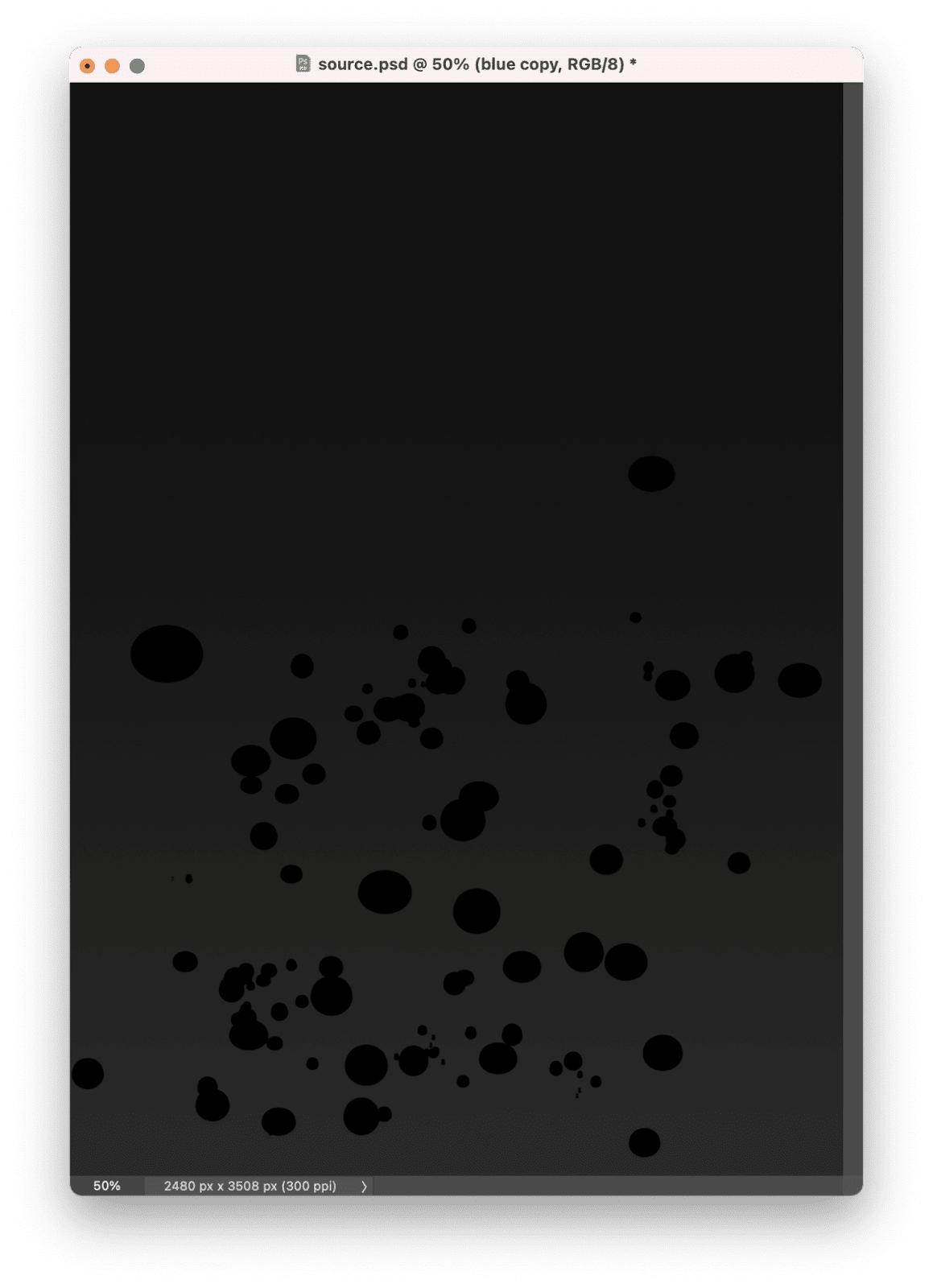
Xem thêm: Làm thế nào để tạo một phong cảnh kỳ diệu trong Photoshop?
Bước 4:
Ở bước này, chúng ta sẽ di chuyển đến thao tác Layer Styles, các bạn có thể dễ dàng thực hiện thao tác này khi xem đoạn video ở trên đầu hoặc xem những hình ảnh dưới để bạn dễ dàng thực hiện.
Bước này có khác nhiều thao tác bạn cần phải làm nhưng bạn hãy cố lên nhé, đừng bỏ sót bước nào hoặc đừng bỏ giữa chừng vì sắp đạt tới mục tiêu rồi nè.
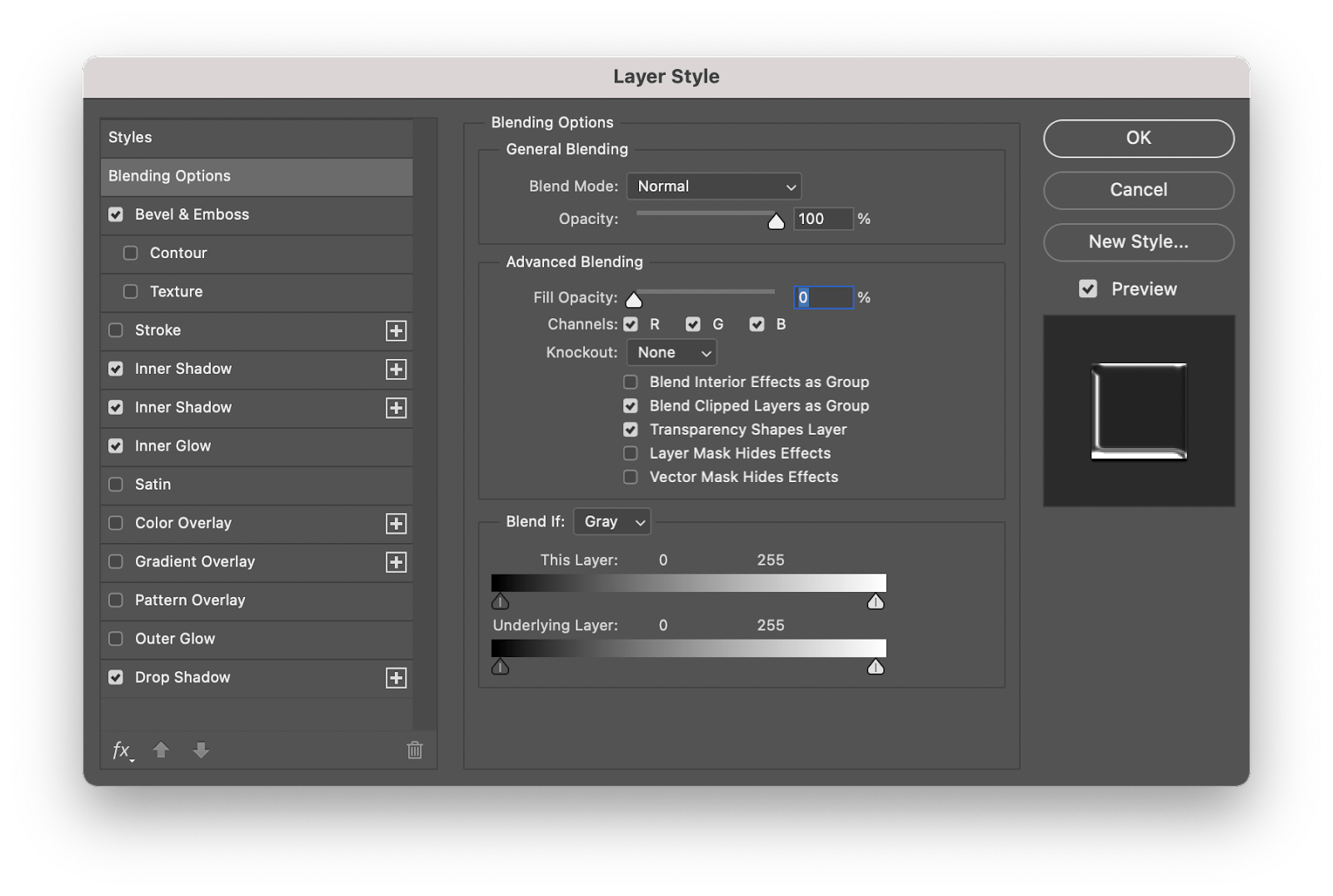
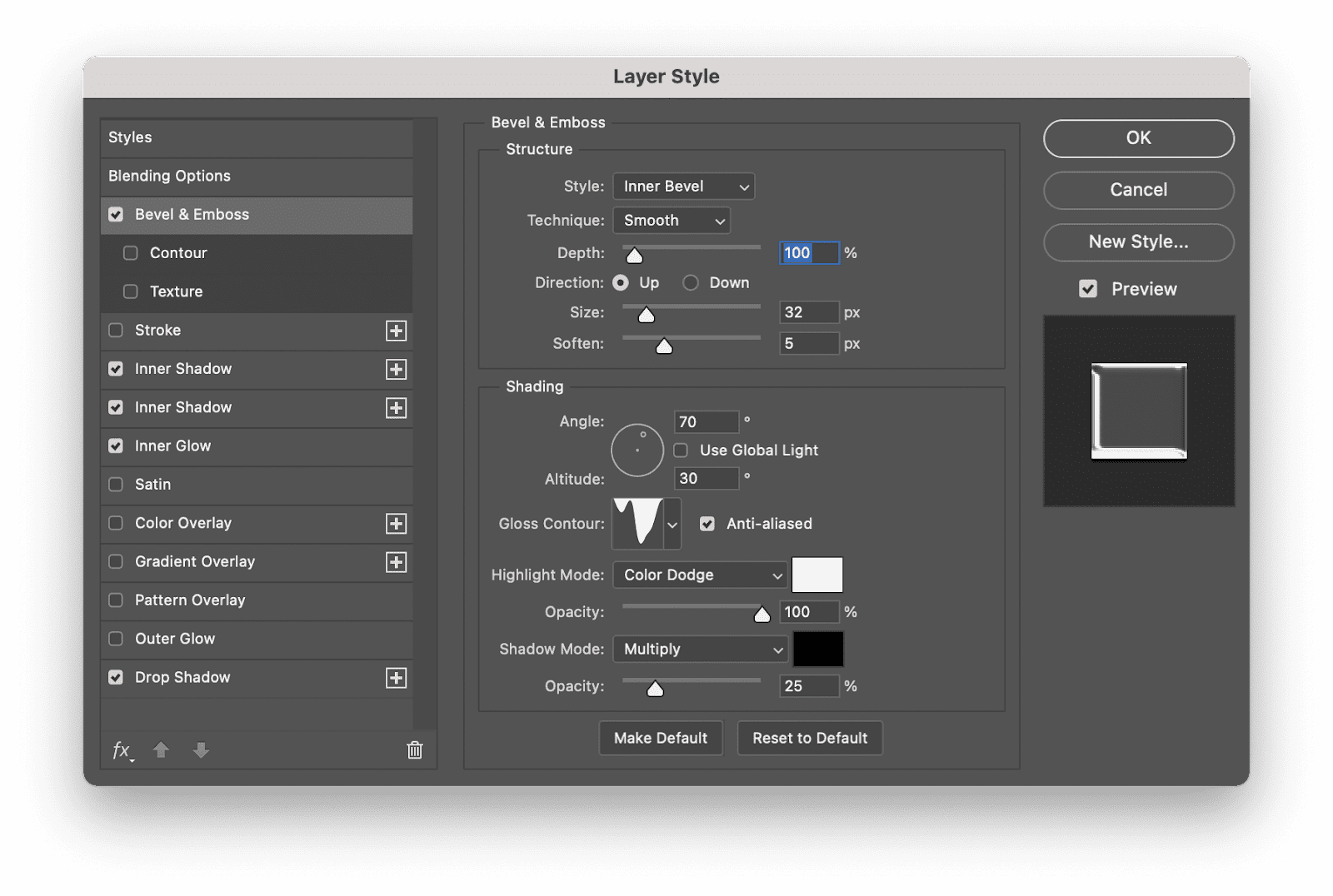
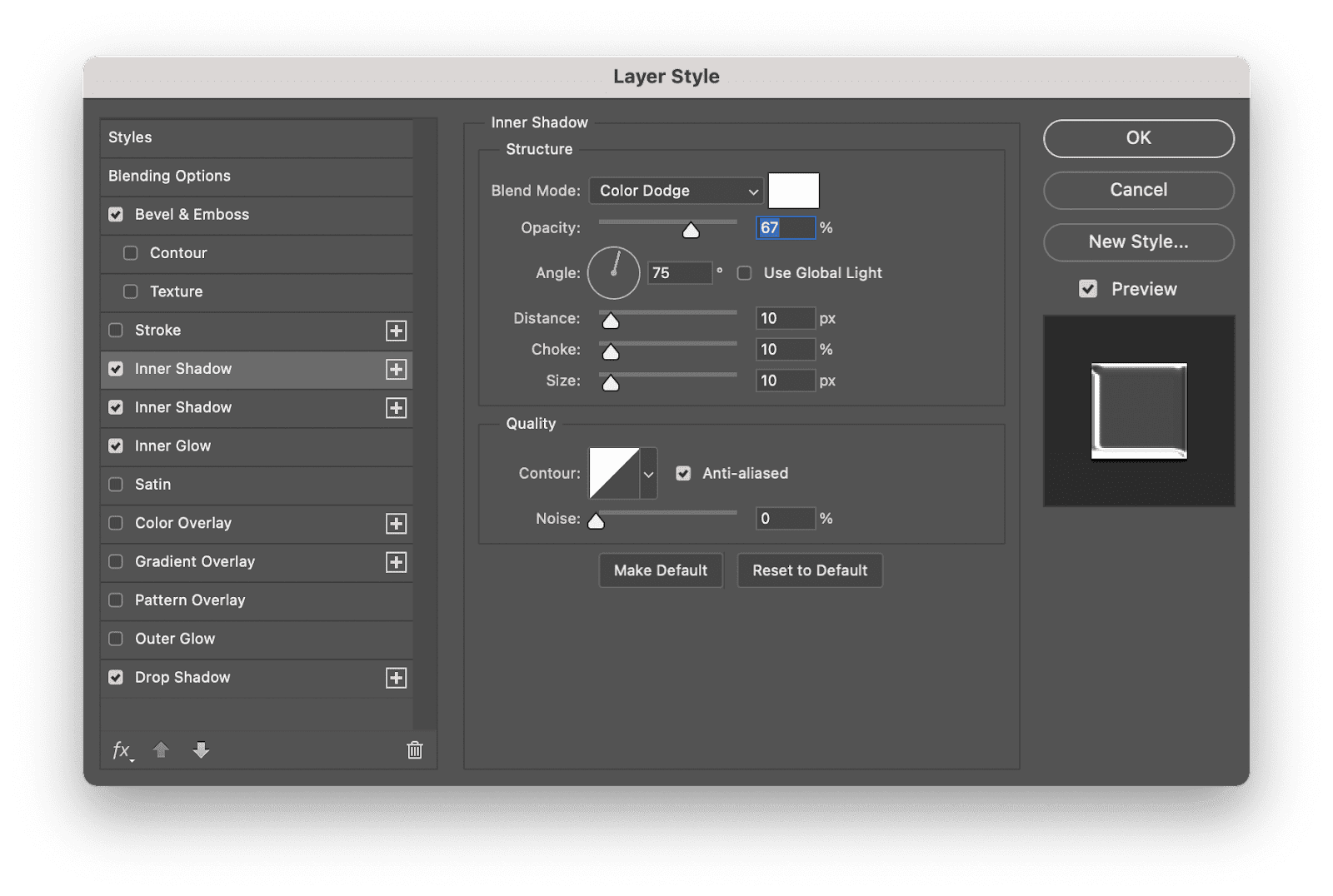
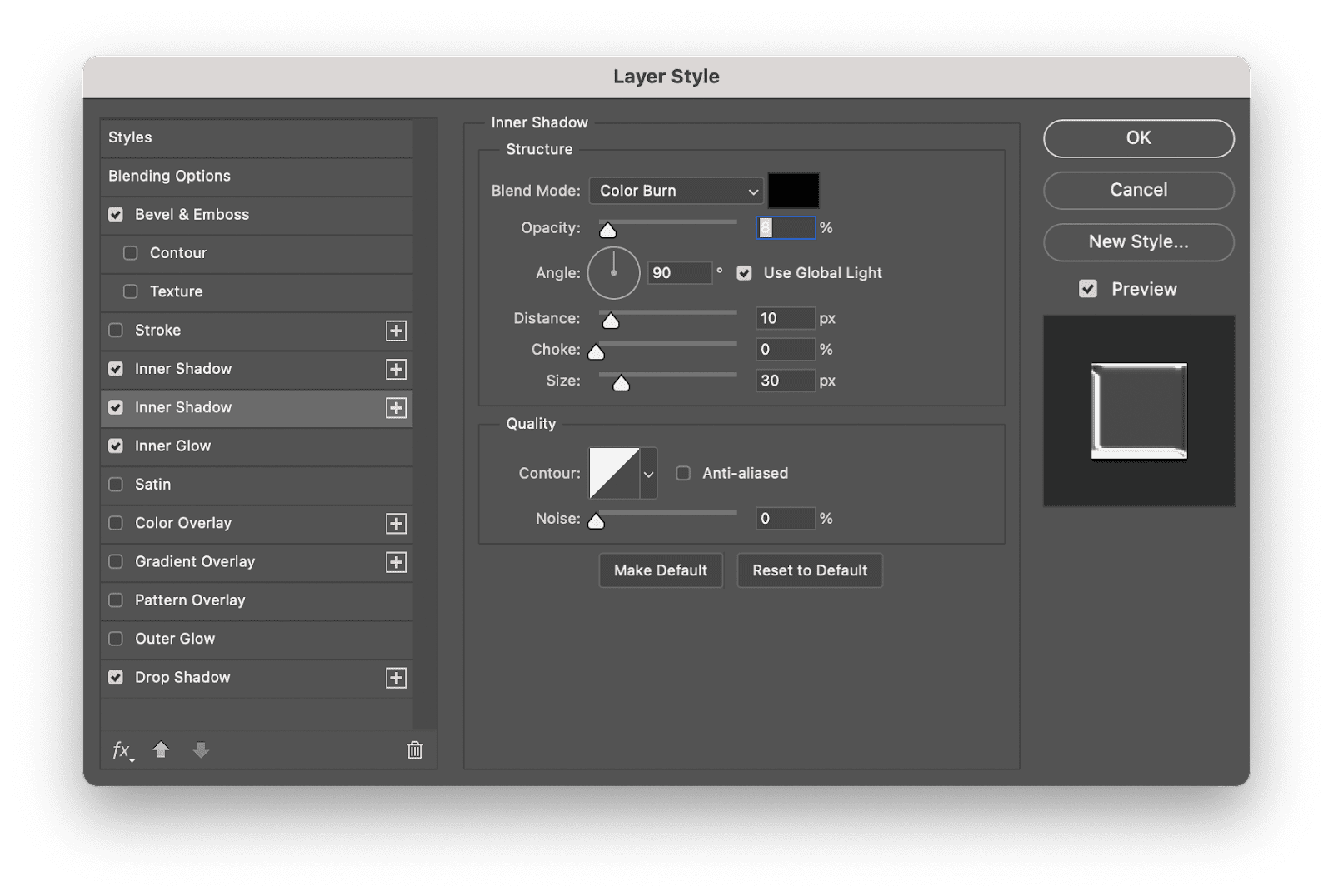
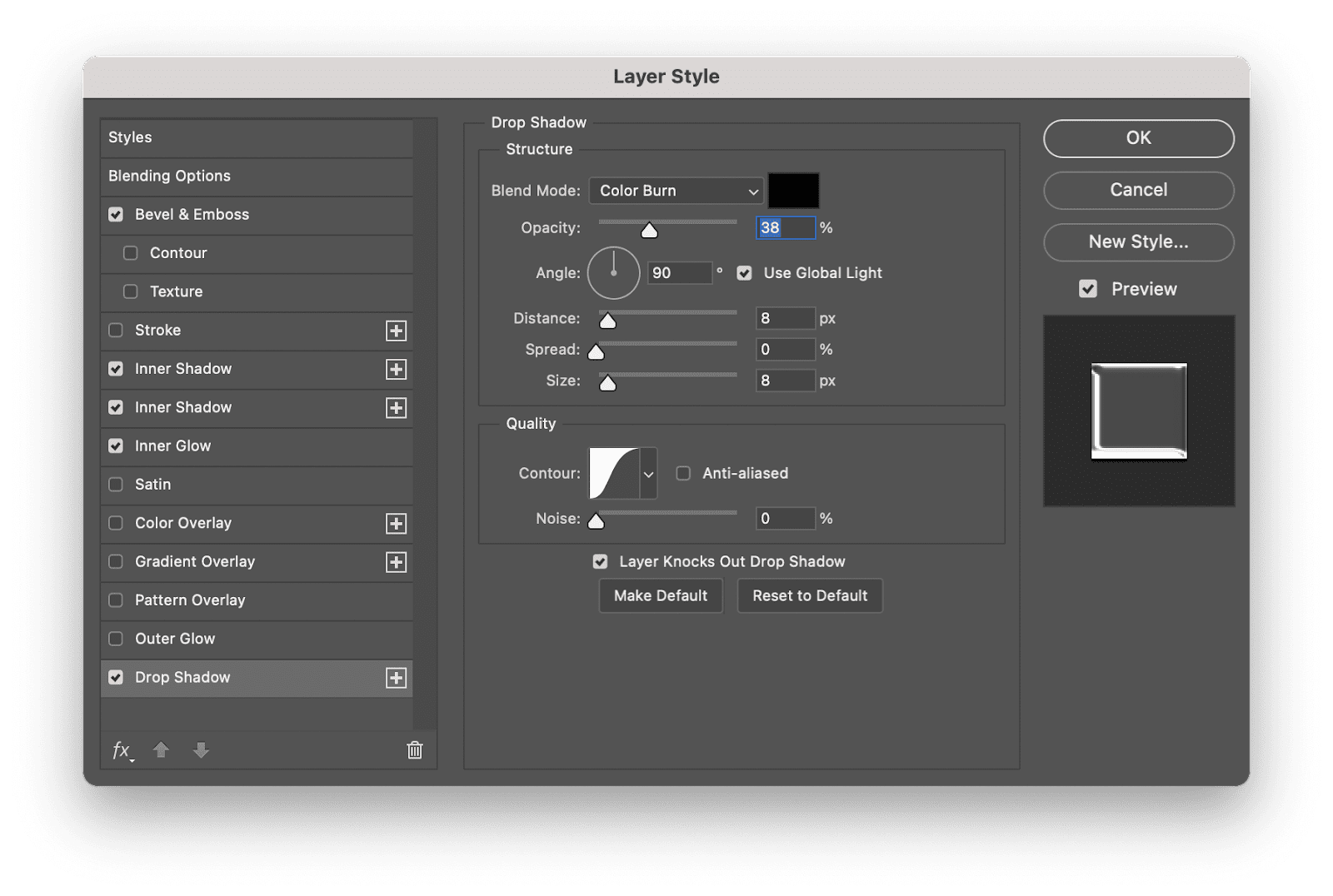
Bước 5:
Sau thao tác Layer Style vừa rồi thì bạn có thể thấy những hình vẽ từ cọ của bạn đã trông giống những giọt nước hơn rồi đấy. Tạo thêm 2 bản sao của Layer đấy để lấp đầy khung hình của bạn và đổi tên các Layer thành các màu đỏ, xanh lá cây, xanh dương.
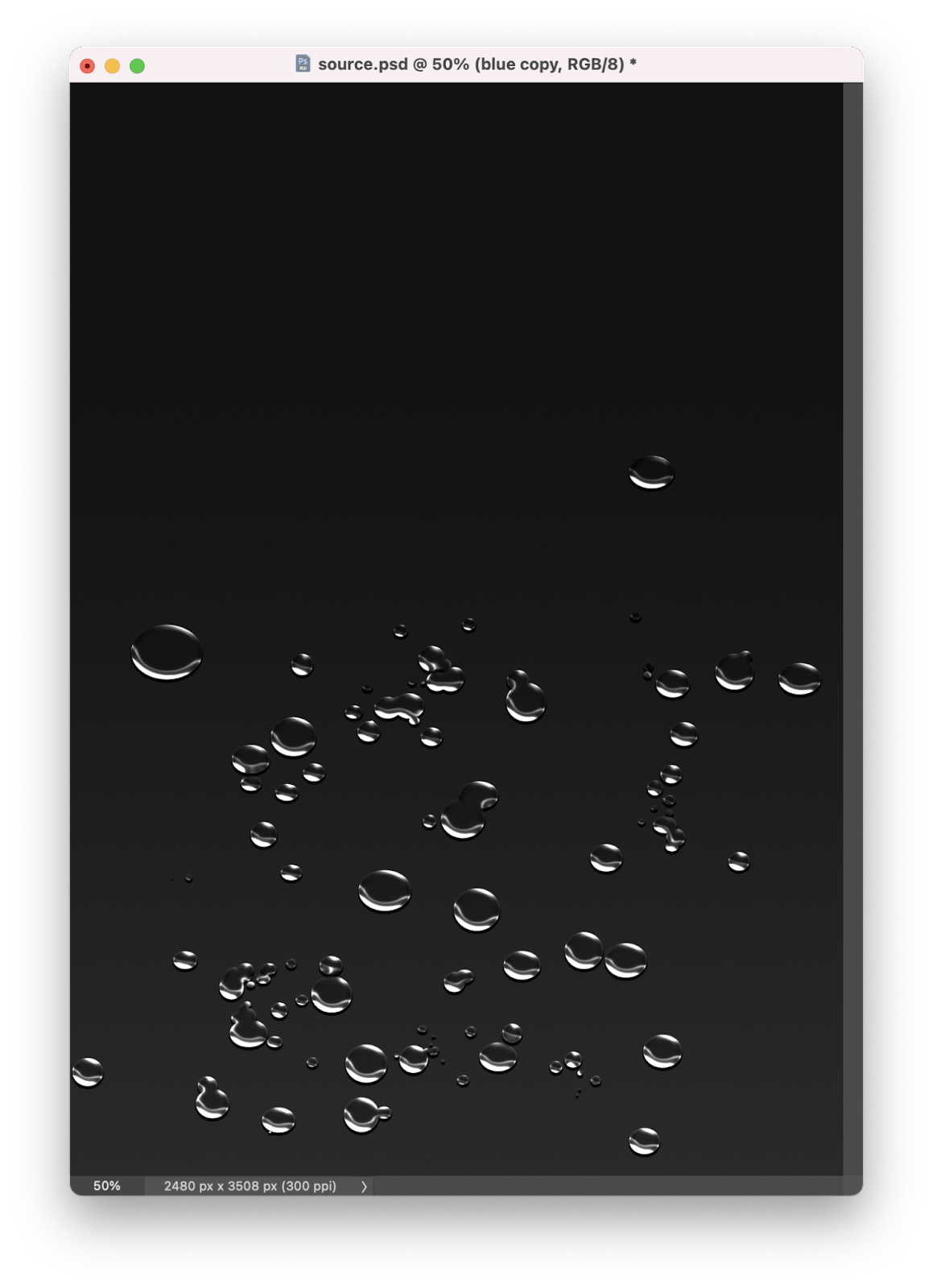
Bước 6:
Giữ phím Shift và di chuyển Layer màu đỏ bạn vừa đặt tên sang trái khoảng 10pixel. Lớp màu xanh dương thì chuyển sang phải 10pixel.
Bước tiếp theo chúng ta cần phải làm là chỉnh sửa từng Layer một để điều chỉnh các thông số và hiệu ứng phù hợp. Dưới đây là hình ảnh điều chỉnh của từng Layer.
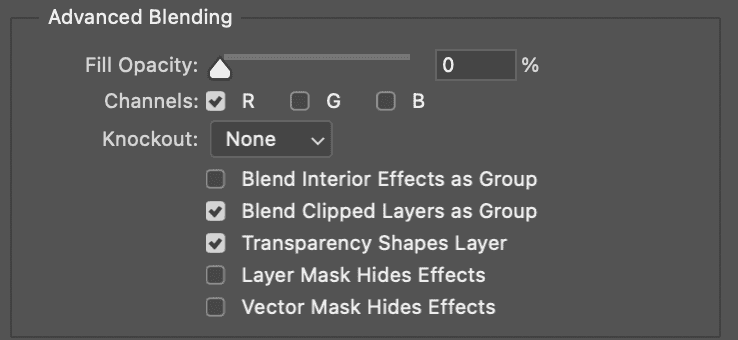
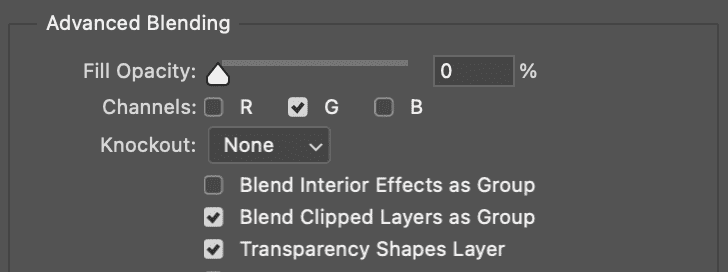
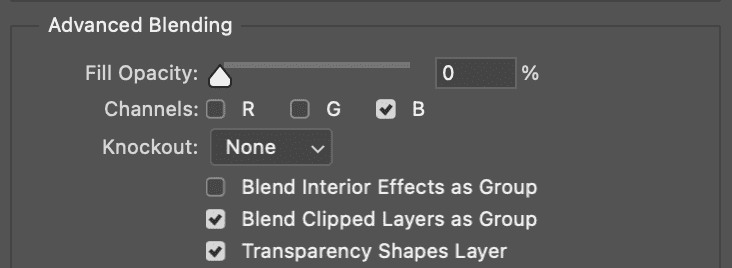
Và kết quả dưới đây là hình ảnh giọt nước rơi mà bạn có được sau một quá trình chỉnh sửa.
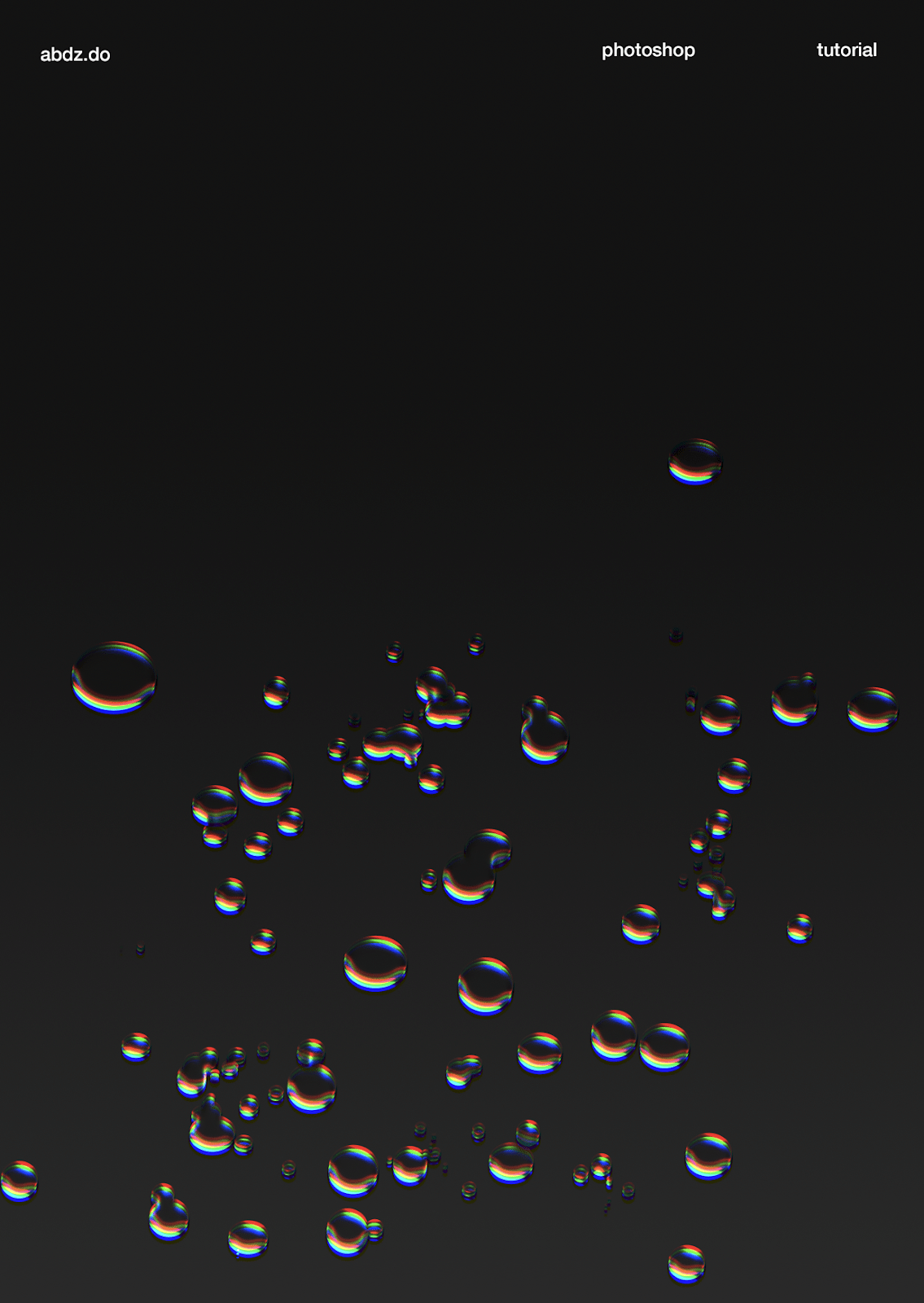
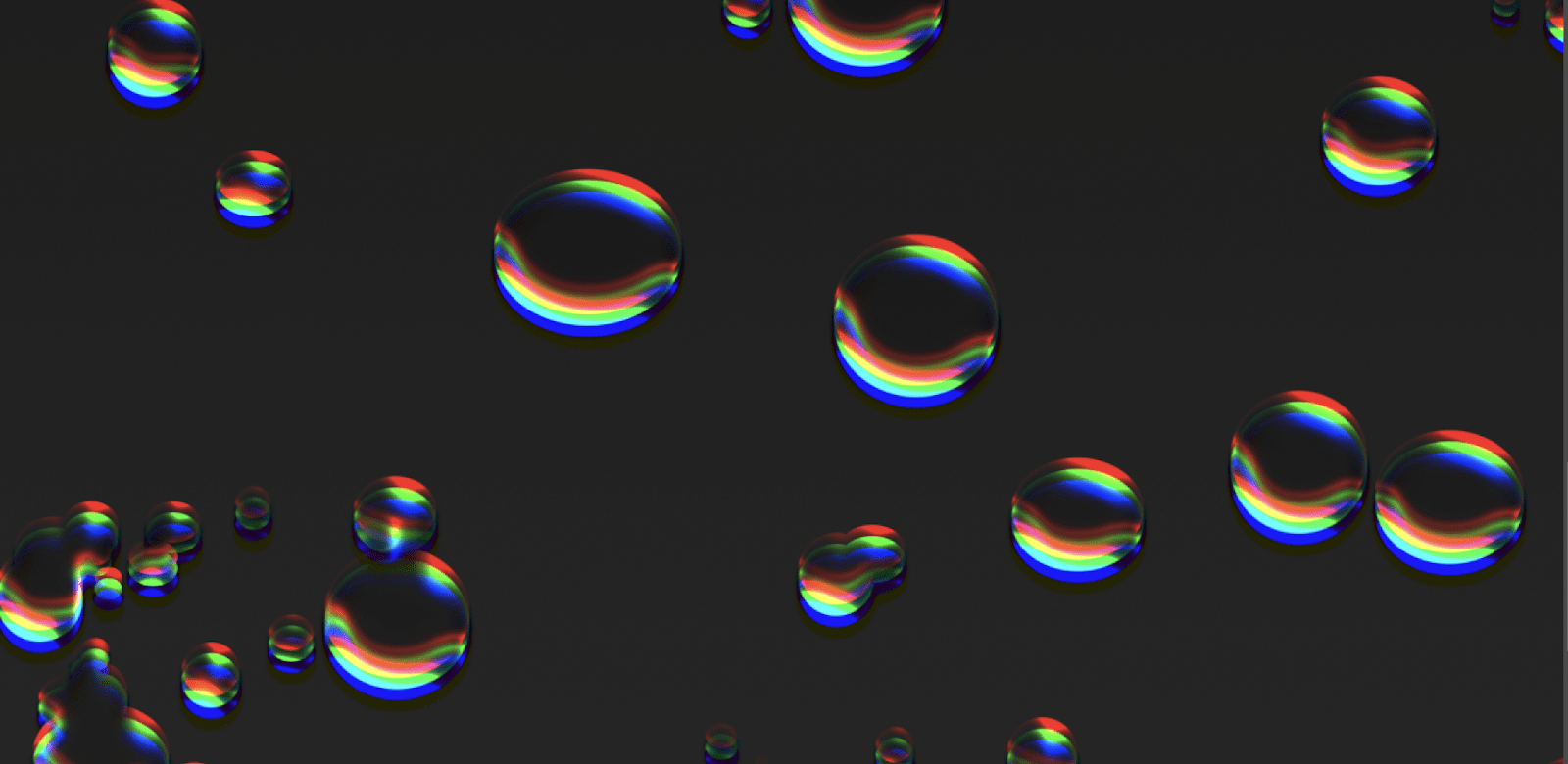
Chúc mừng các bạn đã tiếp nhận về team hiệu ứng trong Photoshop của mình thêm một người bạn mới khá là hay và thú vị đúng không nào. Cảm ơn các bạn đã luôn theo dõi các bài viết hướng dẫn của GenZ Academy, nếu thích bài viết này thì hãy để lại bình luận bên dưới nhé. GenZ luôn luôn tiếp nhận các phản hồi của bạn để phát triển hơn từng ngày. Hãy luôn ủng hộ và theo dõi GenZ để nhận được thông báo sớm nhất khi có bài viết mới nhé!
Nguồn: abdz.
Admin
Link nội dung: https://ngayqua.com/cach-tao-hieu-ung-giot-nuoc-roi-trong-photoshop-genz-academy-1732072211-a13206.html