
Cách ghép nền xanh ảnh thẻ đơn giản, dễ dàng thực hiện
Bước 1: Đầu tiên, cần chuyển ảnh từ nền màu khác sang nền xanh/trắng bằng PhotoRoom. Bước 2: Nhấn Bắt đầu từ ảnh → Chọn Hình ảnh muốn ghép nền…
Hoàng Tuyết - 27/05/2024
Bạn muốn tự ghép nền xanh ảnh thẻ của mình nhưng không biết cách thực hiện như thế nào cho chuyên nghiệp? Đừng lo! Đọc bài viết dưới đây mà Hoàng Tuyết chia sẻ để biết cách ghép nền xanh ảnh thẻ nhanh chóng, đơn giản và chính xác như mong muốn nhé!

Cách ghép nền xanh ảnh thẻ đơn giản, nhanh chóng
Lý do ảnh thẻ phải có nền xanh hoặc trắng
Việc sử dụng nền ảnh trắng hoặc xanh sẽ giúp ảnh thẻ trở nên chuyên nghiệp hơn. Hơn nữa, nền đơn sắc sẽ giúp tập trung vào người chủ thẻ, điều này giúp làm nổi bật ảnh của họ, tránh bị phân tán bởi những yếu tố phông nền phức tạp.
Ngoài ra, việc sử dụng công nghệ ghép nền trực tuyến còn giúp tiết kiệm thời gian và công sức hơn so với việc tạo nền bằng phông nền vật lý. Do đó, người sử dụng có thể thay đổi nền linh hoạt theo nhu cầu của mình. Đặc biệt, ảnh thẻ được ghép nền trực tuyến sẽ tránh lộ thông tin nhạy cảm về nền hay môi trường chụp ảnh lúc đầu.
Sử dụng nền đơn sắc sẽ đảm bảo tính đồng nhất trong hình ảnh các thẻ, từ đó giúp người xem có thể dễ dàng nhận biết và xác định.
Ngày nay, nền trắng và nền xanh chụp ảnh thẻ là một sự lựa chọn phổ biến cho các loại ảnh thẻ như hồ sơ xin việc, hộ chiếu, thẻ căn cước, thẻ sinh viên, thẻ học sinh,...

Sử dụng công nghệ ghép nền trực tuyến sẽ giúp tiết kiệm thời gian và công sức hơn so với việc tạo nền bằng phông nền vật lý
Hướng dẫn ghép nền xanh ảnh thẻ đơn giản bằng điện thoại
Để ghép nền xanh ảnh thẻ bằng điện thoại đơn giản thì bạn có thể thực hiện theo các bước sau đây.
Bước 1: Đầu tiên, bạn cần chuyển đổi ảnh từ nền màu khác sang nền xanh hoặc trắng bằng ứng dụng PhotoRoom. Bạn có thể truy cập vào 1 trong 2 link dưới đây để tải ứng dụng.
- Trên điện thoại Android.
- Trên iOS.
Bước 2: Sau đó bạn khởi động ứng dụng và thực hiện thao tác sau: Khởi động ứng dụng PhotoRoom >> Vào giao diện chính bạn nhấn vào Bắt đầu từ ảnh → Chọn Hình ảnh bạn muốn ghép nền làm ảnh thẻ rồi chờ một chút là ứng dụng sẽ tách nền ảnh cho bạn.
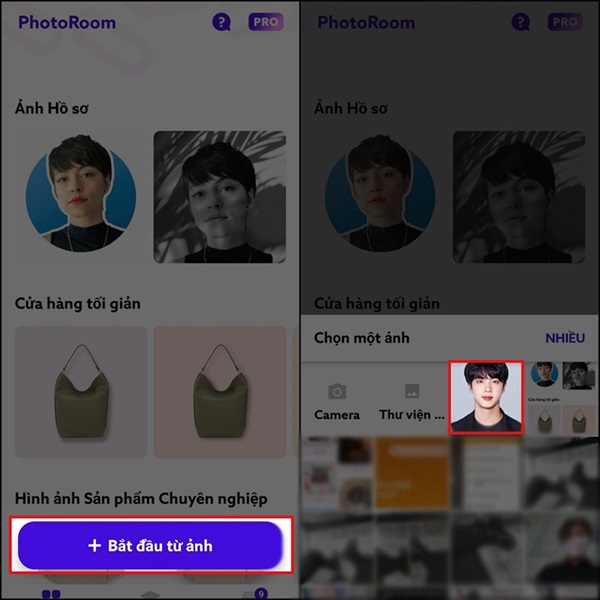
Chọn bắt đầu từ ảnh
Bước 3: Tiếp đến, ở mục Cổ điển sẽ có 3 kiểu ảnh và bạn sẽ chọn vào kiểu đầu tiên để ứng dụng đặt sẵn ảnh trên nền trắng, bạn có thể ấn vào nút chia sẻ ở góc trên bên phải màn hình để lưu ảnh về máy. Và nếu muốn đổi nó sang nền xanh thì có thể chọn vào mục Bối cảnh.

Chọn nền trắng và chọn bối cảnh
Bước 4: Hãy chọn vào biểu tượng bảng màu sau đó tìm đến màu xanh rồi chỉnh lại mức độ đậm nhạt theo nhu cầu là được. Rồi ấn vào nút chia sẻ như đã nói trên bước 3 là được.
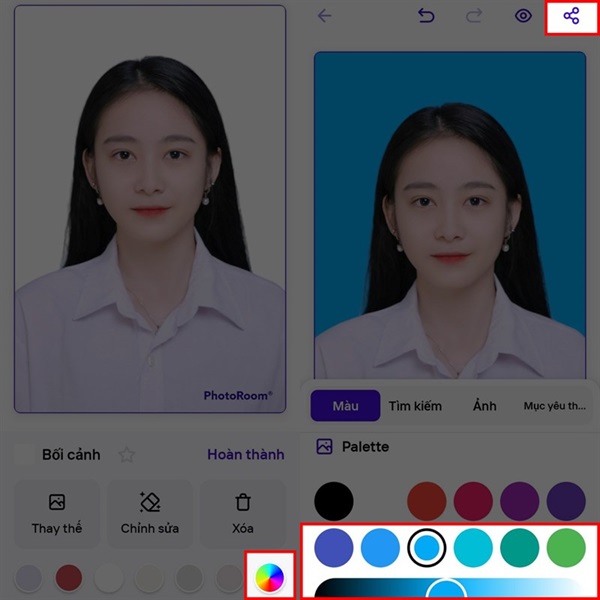
Tìm đến màu xanh rồi chỉnh lại mức độ đậm nhạt
Bước 5: Tại giao diện xuất hình ảnh xuất hiện một biểu tượng tải về, hãy ấn vào. Khi ảnh tải về có logo ứng dụng, lúc này bạn truy cập vào trình chỉnh sửa hình ảnh ở trong thư viện để cắt đoạn đó đi là được nhé!
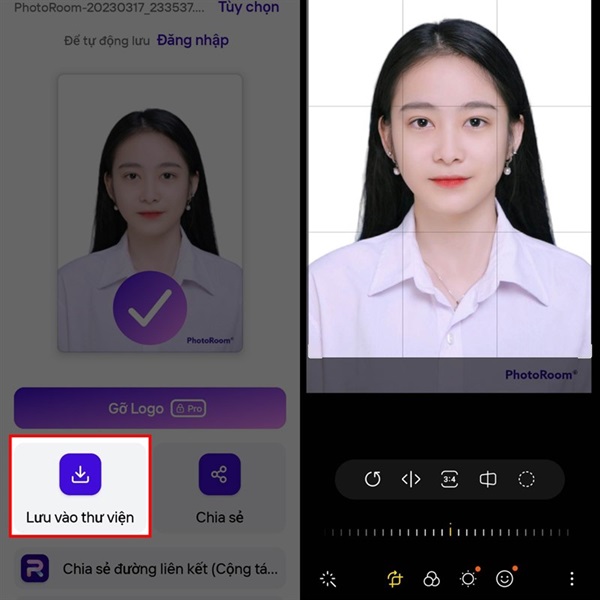
Lưu ảnh vào thư viện
Hướng dẫn ghép nền xanh ảnh thẻ bằng máy tính
Ngoài cách ghép nền ảnh thẻ trên điện thoại thì bạn cũng có thể ghép ảnh thẻ trên máy tính với các bước đơn giản sau đây.
Bước 1: Đầu tiên, bạn cần tách nền của hình ảnh bằng trang web Removebg và nhấn nút “Upload Image” để tải lên tấm ảnh mà bạn muốn ghép nền.

Chọn trang web Removebg và nhấn nút “Upload Image” để tải lên tấm ảnh
Bước 2: Sau đó nhấn vào nút “Edit”.

Nhấn vào nút “Edit”
Bước 3: Rồi chọn mục “Color” >> chọn màu nền mong muốn là được.
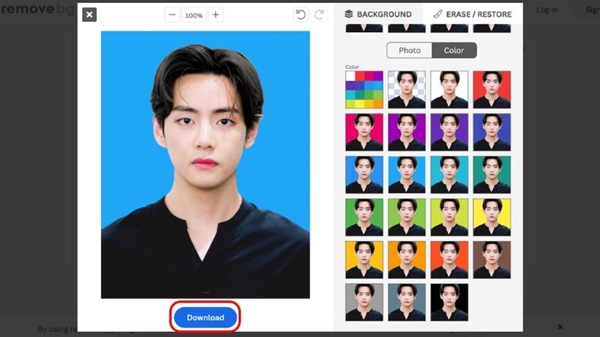
Chọn mục “Color”
Bước 4: Khi bạn đã chọn màu nền xanh, nhấn nút “Download” để lưu ảnh đã chỉnh sửa về máy.
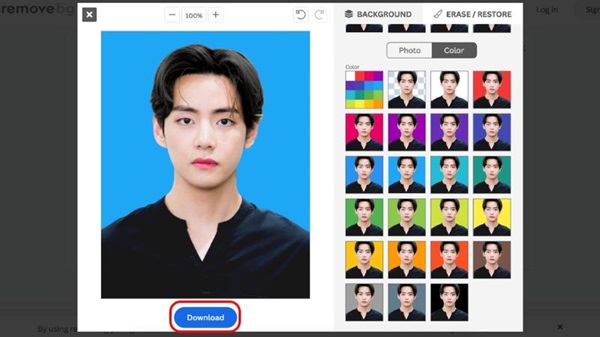
Nhấn nút “Download” để lưu ảnh
Bước 5: Sau đó nhấn “Download Image” để tải xuống ảnh đã ghép nền.
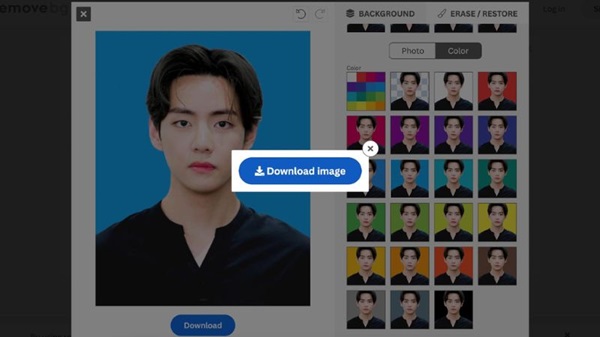
Nhấn “Download Image” để tải xuống ảnh đã ghép nền
Một số lưu ý quan trọng khi ghép nền xanh ảnh thẻ

Không nên sử dụng các nền quá sáng hoặc quá phức tạp
Trước khi thực hiện cách ghép nền xanh ảnh thẻ bạn cần lưu ý một số thông tin sau đây.
Đảm bảo bạn sử dụng ảnh gốc đạt chất lượng tốt và rõ ràng nhất.
- Nền ảnh trắng nên được chụp trong ánh sáng tự nhiên và không có hiện tượng mờ hoặc mờ ảo nào. Đặc biệt, người chụp ảnh cần đảm bảo ở một khoảng cách phù hợp, khuôn mặt và các chi tiết quan trọng phải được hiển thị rõ ràng và không bị cắt đứt.
- Chọn nền phù hợp với mục đích sử dụng của ảnh thẻ. Nền trắng và nền xanh thường được sử dụng phổ biến vì tính đồng nhất và dễ dàng tách biệt với hình ảnh chính.
- Lưu ý không nên sử dụng các nền quá sáng hoặc quá phức tạp bởi điều này có thể làm mất tập trung vào người chụp ảnh. Thay vào đó, chọn các công cụ và ứng dụng ghép ảnh thẻ trực tuyến chất lượng và được sử dụng rộng rãi. Và công cụ này cần có thêm tính năng chỉnh sửa và tạo ra ảnh thẻ chuyên nghiệp nhằm đáp ứng mục đích sử dụng của bạn.
- Đừng quên lưu bản gốc của ảnh trắng, xanh và các phiên bản chỉnh sửa ở một nơi an toàn và dễ truy cập để tránh trường hợp mất thông tin quan trọng khi gặp sự cố xảy ra.
Đơn vị chuyên chụp ảnh thẻ đẹp, uy tín
Trung tâm ảnh KTS Hoàng Tuyết là một đơn vị chuyên cung cấp dịch vụ chụp ảnh lấy ngay với nhiều kích thước và mục đích sử dụng khác nhau như: làm ảnh thẻ, ảnh hộ chiếu, chụp ảnh thẻ học sinh, ảnh bằng lái xe, ảnh bằng tốt nghiệp, thẻ Đảng,...
Với hơn nhiều năm trong lĩnh vực chụp ảnh, Hoàng Tuyết cam kết:
- Đảm bảo mang lại cho khách hàng những tấm ảnh thẻ với màu sắc và chất lượng tốt nhất.
- Nhận chụp các ảnh thẻ với nhiều kích thước như: ảnh thẻ 4x6 cm, ảnh thẻ 3x4 cm, ảnh thẻ 2x3 cm, ảnh thẻ 4,5x4,5 cm, ảnh thẻ 3,5x3,5 cm và nhiều kích cỡ tùy theo từng yêu cầu của khách hàng.
- Sử dụng máy in công nghệ hiện đại, chỉ cần khoảng 5 phút là khách hàng đã có được cho mình những tấm ảnh thẻ đẹp, chuyên nghiệp.
- Với tác phong chuyên nghiệp, cùng với sự tư vấn tận tâm sẽ giúp bạn có những tấm ảnh thẻ phù hợp với mục đích sử dụng của mình.
Bài viết trên đây đã hướng dẫn bạn cách ghép nền xanh ảnh thẻ đơn giản, nhanh chóng. Nếu bạn có nhu cầu chụp ảnh thẻ, ghép ảnh thẻ hãy liên hệ Trung tâm ảnh KTS Hoàng Tuyết hoặc qua hotline: 0913004756 để được hỗ trợ nhanh chóng nhé!
Admin
Link nội dung: https://ngayqua.com/cach-ghep-nen-xanh-anh-the-don-gian-de-dang-thuc-hien-1731756308-a12152.html