Applies To
Publisher cho Microsoft 365 Publisher 2021 Publisher 2019 Publisher 2016 Publisher 2013 Publisher 2010 Publisher 2007
Trong Publisher, bạn có thể thêm hiệu ứng đổ bóng vào ảnh, hình tự động, WordArt hoặc hộp văn bản.
-
Chọn hình ảnh, hình tự động, Chữ nghệ thuật hoặc hộp văn bản mà bạn muốn thay đổi.
-
Trên tab định dạng , bấm vào hiệu ứng văn bản hoặc hiệu ứng hình dạng > đổ bóng.
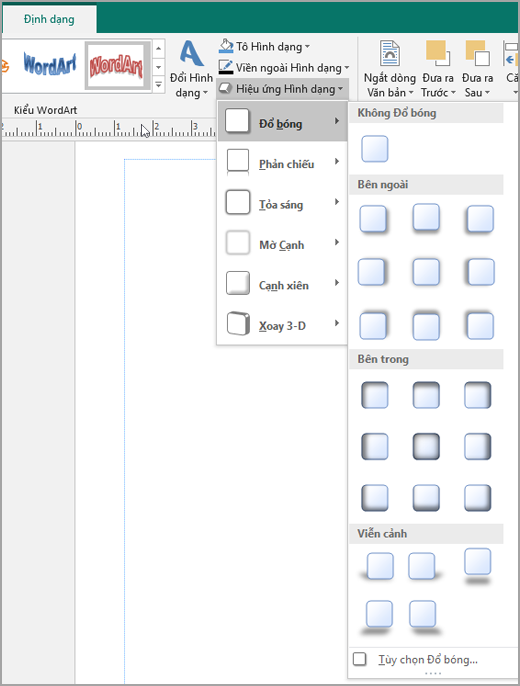
-
Thực hiện một trong những thao tác sau:
Thêm hoặc loại bỏ bóng đổ
-
Để thêm một cái bóng, hãy bấm vào kiểu bóng bạn muốn.
-
Để loại bỏ bóng đổ, hãy bấm không đổ bóng.
Thay đổi hướng đổ bóng
-
Để thay đổi hướng bóng chú thích, hãy bấm vào một cái bóng đi theo hướng bạn muốn.
Thay đổi khoảng cách đổ bóng từ đối tượng
-
Bấm vào tùy chọn đổ bóng, sau đó trong hộp thoại định dạng hình , di chuyển con trượt khoảng cách để có hiệu ứng bạn muốn.
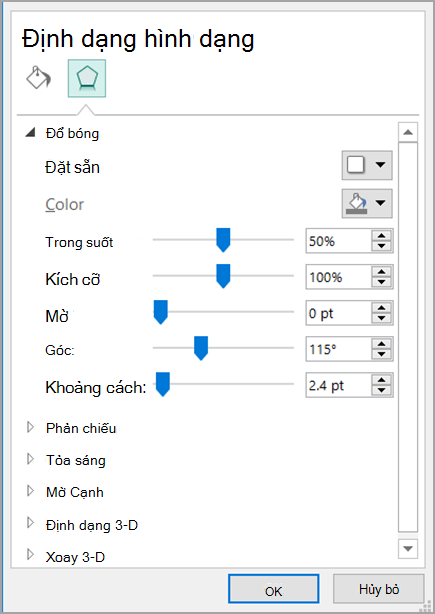
Thay đổi màu của bóng đổ
Bấm vào tùy chọn đổ bóng, sau đó trong hộp thoại định dạng hình , hãy bấm vào mũi tên bên cạnh màu.
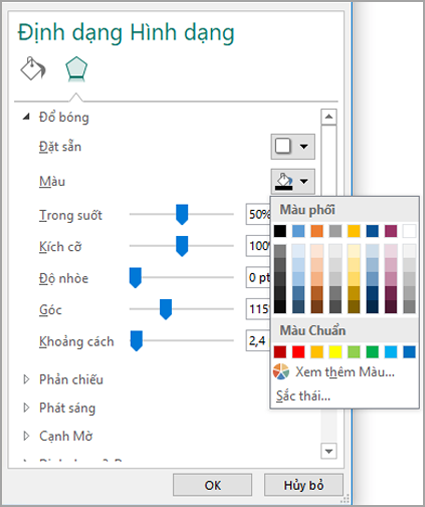
-
Để thay đổi thành màu trong bảng phối màu, hãy bấm vào một trong tám màu được hiển thị trong hàng đầu tiên.
-
Để thay đổi thành một màu không có trong bảng phối màu, hãy bấm màu bạn muốn. Để xem thêm màu, hãy bấm thêm màu, rồi bấm vào tab tiêu chuẩn hoặc tab tùy chỉnh .
-
Để thay đổi màu bóng để bạn có thể nhìn thấy thông qua nó, di chuyển con trượt độ trong suốt để có hiệu ứng bạn muốn.
-
-
Chọn hình ảnh, hình tự động, Chữ nghệ thuật hoặc hộp văn bản mà bạn muốn thay đổi.
-
Trên tab định dạng , bấm vào hiệu ứng đổ bóng.
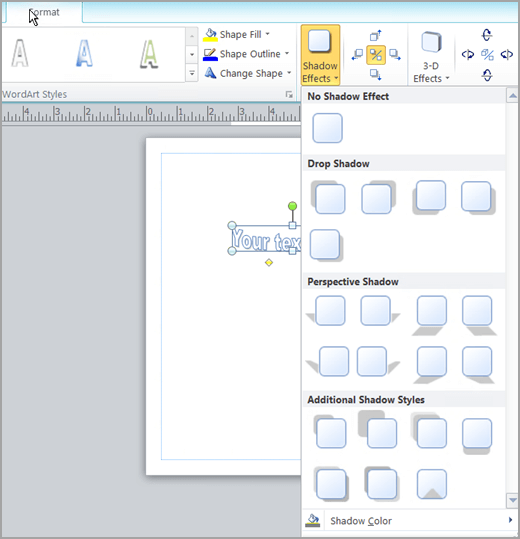
-
Thực hiện một trong những thao tác sau:
Thêm hoặc loại bỏ bóng đổ
-
Để thêm một cái bóng, hãy bấm vào kiểu bóng bạn muốn.
-
Để loại bỏ bóng đổ, hãy bấm không có hiệu ứng đổ bóng.
Thay đổi hướng đổ bóng
-
Để thay đổi hướng bóng chú thích, hãy bấm vào một cái bóng đi theo hướng bạn muốn.
Thay đổi khoảng cách đổ bóng từ đối tượng
-
Bấm vào bất kỳ nút nào trong bốn nút đổ bóng .

Mỗi lần bạn bấm vào đổ bóng đổ bóng, bóng đổ di chuyển ra xa hơn 1 điểm từ đối tượng.
Thay đổi màu của bóng đổ
Bấm màu đổ bóng. Hộp chọn màu sẽ xuất hiện.
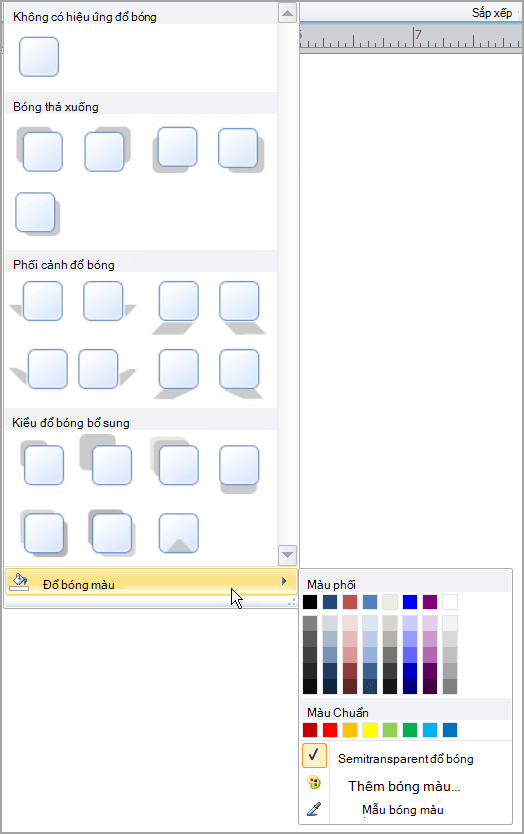
-
Để thay đổi thành màu trong bảng phối màu, hãy bấm vào một trong tám màu được hiển thị trong hàng đầu tiên.
-
Để thay đổi thành một màu không có trong bảng phối màu, hãy bấm màu bạn muốn. Để xem thêm màu, hãy bấm thêm màu bóng, rồi bấm vào tab tiêu chuẩn hoặc tab tùy chỉnh .
-
Để thay đổi màu bóng để bạn có thể nhìn thấy thông qua đó, hãy bấm vào dấu chấm phẩy.
-
-
Chọn hình ảnh, hình tự động, Chữ nghệ thuật hoặc hộp văn bản mà bạn muốn thay đổi.
-
Trên thanh công cụ định dạng , bấm vào

Thêm hoặc loại bỏ bóng đổ
-
Để thêm một cái bóng, hãy bấm vào kiểu bóng bạn muốn.
-
Để loại bỏ bóng đổ, hãy bấm không đổ bóng.
Thay đổi hướng đổ bóng
-
Để thay đổi hướng bóng chú thích, hãy bấm vào một cái bóng đi theo hướng bạn muốn.
Thay đổi khoảng cách đổ bóng từ đối tượng
-
Bấm vào thiết đặt đổ bóng, sau đó bấm vào bất kỳ trong bốn nút đổ bóng . Mỗi lần bạn bấm vào đổ bóng đổ bóng, bóng đổ di chuyển ra xa hơn 1 điểm từ đối tượng.
Thay đổi màu của bóng đổ
Bấm vào thiết đặt đổ bóng, rồi bấm vào mũi tên bên cạnh

-
Để thay đổi thành màu trong bảng phối màu, hãy bấm vào một trong tám màu được hiển thị trong hàng đầu tiên.
-
Để thay đổi thành một màu không có trong bảng phối màu, hãy bấm màu bạn muốn. Để xem thêm màu, hãy bấm thêm màu bóng, rồi bấm vào tab tiêu chuẩn hoặc tab tùy chỉnh .
-
Để thay đổi màu bóng để bạn có thể nhìn thấy thông qua đó, hãy bấm vào dấu chấm phẩy.
-












