Tạo nhóm và rã nhóm các hình dạng, ảnh hoặc đối tượng khác
Applies To
Excel cho Microsoft 365 PowerPoint cho Microsoft 365 Excel cho Microsoft 365 dành cho máy Mac PowerPoint cho Microsoft 365 dành cho máy Mac PowerPoint cho web Excel 2024 PowerPoint 2024 Excel 2024 dành cho máy Mac PowerPoint 2024 dành cho máy Mac Excel 2021 PowerPoint 2021 Excel 2021 cho Mac PowerPoint 2021 for Mac Excel 2019 PowerPoint 2019 PowerPoint 2019 for Mac Excel 2016 PowerPoint 2016
Bạn có thể nhóm các hình dạng, ảnh hoặc đối tượng khác (nhưng không nhóm các hộp văn bản). Nhóm cho phép bạn xoay, lật, di chuyển hoặc đổi kích cỡ tất cả các hình dạng hoặc đối tượng cùng một lúc như thể chúng là một hình dạng hoặc đối tượng duy nhất.
Bạn cũng có thể thay đổi thuộc tính của tất cả các hình dạng trong một nhóm cùng một lúc, chẳng hạn như thêm tô hình dạng hoặc hiệu ứng hoặc hiệu ứng cho ảnh. Bạn có thể rã nhóm một nhóm các hình vào bất kỳ lúc nào rồi nhóm lại chúng sau này.
Bấm vào đầu đề bên dưới để biết thêm thông tin
-
Nhấn và giữ CTRL trong khi bạn bấm vào hình dạng, ảnh hoặc các đối tượng khác để nhóm. Bạn sẽ cần chọn nhiều hình, ảnh hoặc đối tượng để bật nút Nhóm.
-
Hãy thực hiện một trong những thao tác sau:
Mẹo:
-
Để nhóm nhiều biểu tượng SVG lại với nhau, trước tiên bạn phải chuyển đổi chúng thành hình dạng. Để biết thêm thông tin về việc chuyển đổi hình thành hình, hãy xem mục: Chuyển đổi hình ảnh SVG thành hình Dạng Office.
-
Sau khi tạo nhóm, bạn vẫn có thể làm việc với từng thành phần riêng lẻ trong nhóm. Chọn nhóm rồi bấm vào mục để chọn mục đó.
-
Để tạo nhóm ảnh, trên tab Định dạng Công cụ Ảnh , hãy bấm nhóm > nhóm.
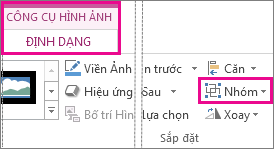
Lưu ý: Các tabĐịnh dạng Công cụ Vẽ hoặc Định dạng Công cụ Ảnh là theo ngữ cảnh, có nghĩa là chúng chỉ xuất hiện trên dải băng khi bạn chọn một hình hoặc ảnh.
-
Để nhóm các hình dạng và đối tượng khác, trên tab Định dạng Công cụ Vẽ , hãy bấm nhóm > nhóm.
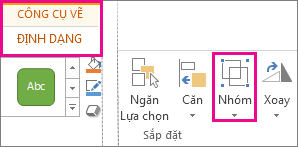
-
-
Chọn nhóm mà bạn muốn rã nhóm.
-
Hãy thực hiện một trong những thao tác sau:
-
Để rã nhóm ảnh, trên tab Định dạng Công cụ Ảnh , hãy bấm Nhóm > nhóm.
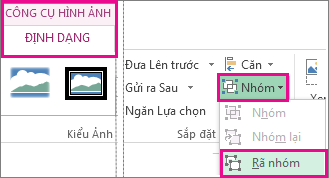
-
Để rã nhóm các hình dạng và đối tượng, trên tab Định dạng Công cụ Vẽ , hãy bấm Nhóm > nhóm.
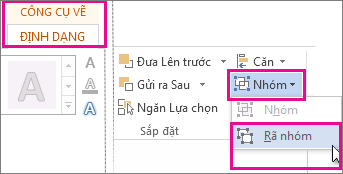
-
Lưu ý:
-
Nếu bạn đã chuyển đổi một Đồ họa SmartArt thành các hình riêng lẻ, bạn không thể chuyển đổi chúng trở lại một Đồ họa SmartArt nhóm chúng.
-
Hãy chọn bất kỳ hình dạng, ảnh hoặc đối tượng nào trước đây có mặt trong nhóm.
-
Hãy thực hiện một trong những thao tác sau:
-
Để rã nhóm các hình dạng và đối tượng, trên tab Định dạng Công cụ Vẽ, bấm nhóm > rã nhóm.
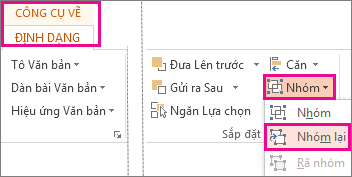
-
Để rã nhóm ảnh, trên tab Định dạng Công cụ Ảnh , hãy bấm Nhóm > Rã nhóm.
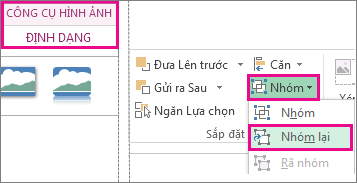
-
Sau đây là một số lý do vì sao nút Nhóm bị xám mờ và các thao tác bạn có thể thực hiện để kích hoạt lại nút này.
-
Chỉ một hình dạng hoặc ảnh được chọn. Đảm bảo rằng bạn đã chọn nhiều hình dạng hoặc ảnh. Bạn không thể sử dụng công cụ Nhóm với các biểu tượng SVG, vì vậy những biểu tượng đó không được tính.
-
Để nhóm các biểu tượng SVG lại với nhau, trước tiên bạn phải chuyển đổi chúng thành hình dạng. Để biết thêm thông tin về việc chuyển đổi hình thành hình, hãy xem mục: Chuyển đổi hình ảnh SVG thành hình Dạng Office.
-
Vùng chọn của bạn bao gồm bảng, trang tính hoặc ảnh GIF. Nút Nhóm sẽ không sẵn dùng nếu bất kỳ đối tượng nào trong số này được chọn.
-
Nếu bạn đang sử dụng PowerPoint, có thể bạn đã tìm cách nhóm nội dung nào đó với văn bản chỗ dành sẵn cho tiêu đề ("Bấm để thêm tiêu đề") hoặc với chỗ dành sẵn cho nội dung ("Bấm để thêm văn bản").
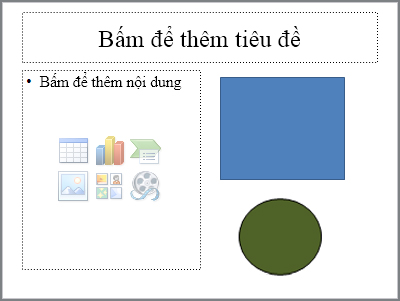
Ở ví dụ trên, hình vuông xanh dương và hình tròn xanh lục có thể nhóm lại với nhau. Nhưng hình dạng thì không thể nhóm được với văn bản chỗ dành sẵn.
Để kích hoạt nút Nhóm trở lại, hãy di chuyển hình dạng, ảnh hoặc đối tượng đến vị trí khác trên bản chiếu nhưng ở ngoài văn bản chỗ dành sẵn, hoặc loại bỏ chỗ dành sẵn khỏi các đối tượng mà bạn muốn tạo nhóm.
Tạo nhóm các hình dạng, ảnh hoặc đối tượng khác
-
Nhấn và giữ lệnh trong khi bạn sử dụng chuột hoặc bàn chạm để chọn hình dạng, ảnh hoặc đối tượng khác mà bạn muốn nhóm.
-
Bấm vào tab Định dạng Hình dạng hoặc tab Định dạng Ảnh, rồi bấm nhóm >nhóm.
Lưu ý: Các tab Định dạng Hình và Định dạng Ảnh là theo ngữ cảnh, có nghĩa là chúng chỉ xuất hiện trên dải băng khi bạn chọn một hình dạng hoặc ảnh.

Microsoft 365 có thể hiển thị một hoặc cả hai tab này, tùy thuộc vào kiểu đối tượng hiện đang được chọn trong một trang.

Nếu Nhóm không hiển thị trên dải băng, hãy

Sau khi tạo một nhóm đối tượng, bạn vẫn có thể làm việc với một mục riêng lẻ trong nhóm bằng cách chọn nhóm, rồi bấm vào mục đó để chọn.
Lưu ý: Nếu nút Nhóm không sẵn dùng, hãy xác nhận rằng bạn đã chọn nhiều đối tượng. Nếu bạn không thể chọn đối tượng bổ sung, hãy xác nhận rằng không có đối tượng nào bạn muốn thêm vào nhóm đã được Word Ngắt dòng thành Cùng Dòng với Văn bản.
Bạn có thể muốn di chuyển nhóm nhưng để lại một hình dạng hoặc ảnh phía sau hoặc bạn có thể cần thực hiện thay đổi sâu rộng cho một hình mà không thay đổi các hình khác trong nhóm. Để thực hiện điều này, trước tiên bạn phải hòa tan hoặc rã nhóm các đối tượng.
-
Chọn nhóm có đối tượng hoặc đối tượng mà bạn muốn tách biệt với những đối tượng khác.
-
Trên tab Định dạng Hình dạng hoặc tab Định dạng Ảnh , hãy bấm Nhóm, rồi bấm Rã nhóm.
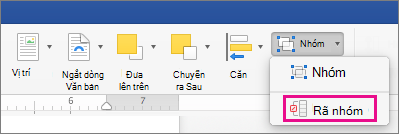
Nếu Nhóm không hiển thị trên dải băng, hãy

Microsoft 365 thể giải thể nhóm, để các đối tượng riêng lẻ ở vị trí hiện tại của chúng và được chọn.
Lưu ý: Nếu bạn đã chuyển đổi một Đồ họa SmartArt thành các hình riêng lẻ, bạn không thể chuyển đổi chúng trở lại một Đồ họa SmartArt nhóm chúng.
-
Hãy chọn bất kỳ hình dạng, ảnh hoặc đối tượng nào trước đây có mặt trong nhóm.
-
Hãy thực hiện một trong những thao tác sau:
-
Để rã nhóm các hình dạng và đối tượng, trên tab Định dạng Hình dạng, hãy bấm nhóm > rã nhóm.
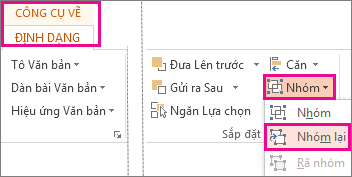
-
Để rã nhóm ảnh, trên tab Định dạng Ảnh , hãy bấm Nhóm > lại.
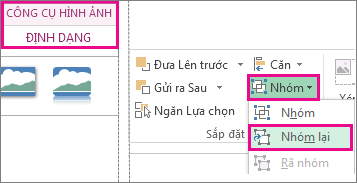
-
Sau đây là một số lý do vì sao nút Nhóm bị xám mờ và các thao tác bạn có thể thực hiện để kích hoạt lại nút này.
-
Chỉ một hình dạng hoặc ảnh được chọn. Đảm bảo rằng bạn đã chọn nhiều hình dạng hoặc ảnh. Bạn không thể sử dụng công cụ Nhóm với các biểu tượng SVG, vì vậy những biểu tượng đó không được tính.
-
Vùng chọn của bạn bao gồm bảng, trang tính hoặc ảnh GIF. Nút Nhóm sẽ không sẵn dùng nếu bất kỳ đối tượng nào trong số này được chọn.
-
Nếu bạn đang sử dụng PowerPoint, có thể bạn đã tìm cách nhóm nội dung nào đó với văn bản chỗ dành sẵn cho tiêu đề ("Bấm để thêm tiêu đề") hoặc với chỗ dành sẵn cho nội dung ("Bấm để thêm văn bản").
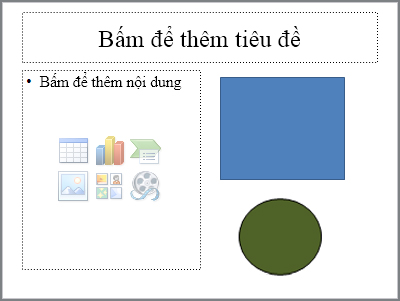
Ở ví dụ trên, hình vuông xanh dương và hình tròn xanh lục có thể nhóm lại với nhau. Nhưng hình dạng thì không thể nhóm được với văn bản chỗ dành sẵn.
Để kích hoạt nút Nhóm trở lại, hãy di chuyển hình dạng, ảnh hoặc đối tượng đến vị trí khác trên bản chiếu nhưng ở ngoài văn bản chỗ dành sẵn, hoặc loại bỏ chỗ dành sẵn khỏi các đối tượng mà bạn muốn tạo nhóm.
Tạo nhóm các hình dạng, ảnh hoặc đối tượng khác
-
Nhấn và giữ CTRL trong khi bạn bấm vào hình dạng, ảnh hoặc các đối tượng khác để nhóm. Bạn sẽ cần chọn nhiều hình, ảnh hoặc đối tượng để bật nút Nhóm. Bạn có thể chọn tất cả các đối tượng trên trang chiếu bằng cách nhấn CTRL+A.
-
Chọn nút Sắp xếp , rồi chọn Nhóm.
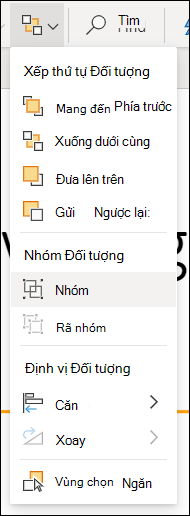
Mẹo: Để rã nhóm các đối tượng, hãy chọn nút Sắp xếp, rồi chọn Rã nhóm.












