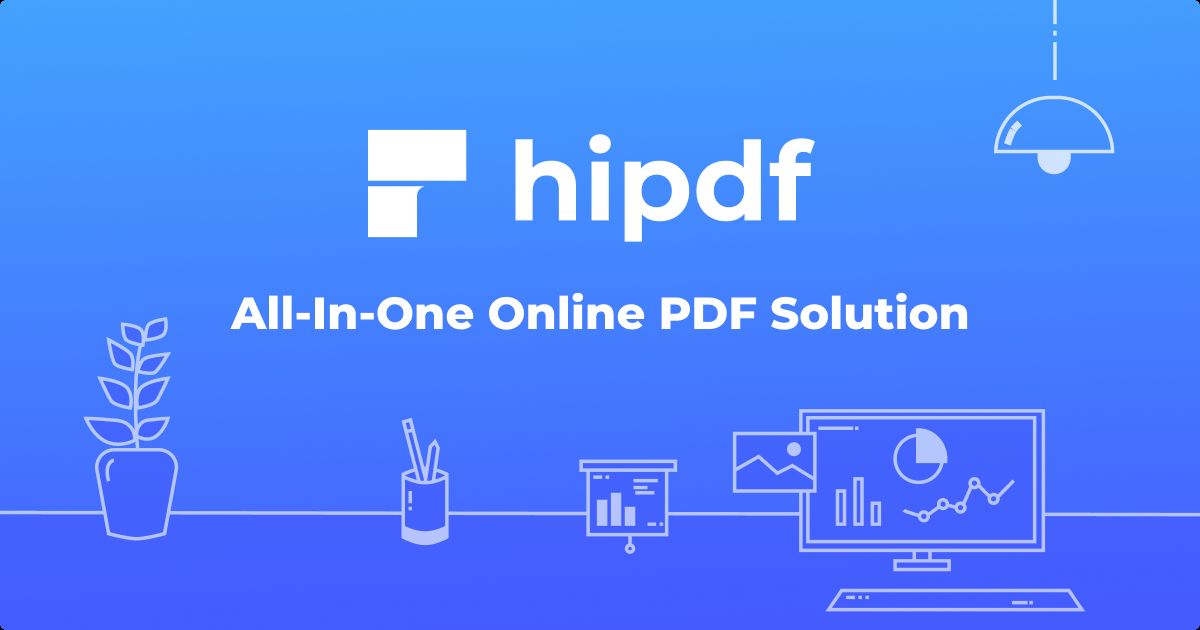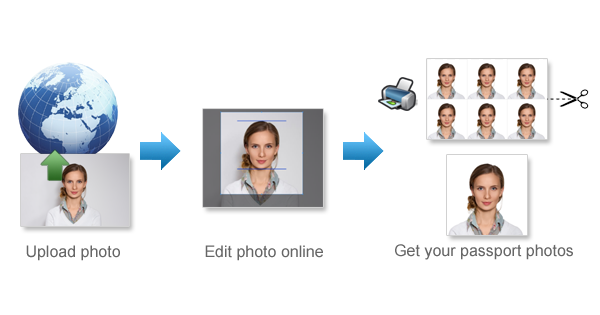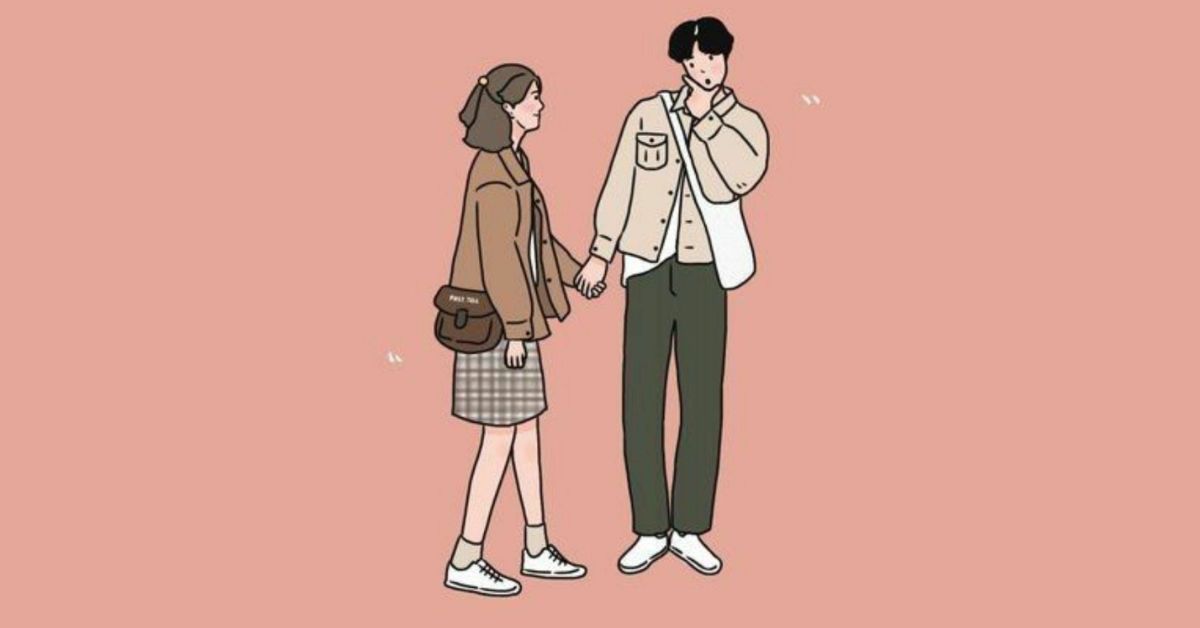Nếu bạn có một bức ảnh cần xóa phông, hãy thử sử dụng tính năng tách nền trong Canva. Với phần mềm thiết kế hình ảnh này, bạn có thể thực hiện các thao tác như xóa nền, chèn nền, và chỉnh sửa chi tiết ảnh. Để biết thêm chi tiết về cách thực hiện, hãy tham khảo hướng dẫn cách xóa phông ảnh trên Canva bằng cả điện thoại và máy tính dưới đây.
Để xóa phông ảnh trên Canva, bạn cần chuẩn bị những điều sau:
- Tài khoản Canva pro: Để xóa nền ảnh và tách nền khỏi ảnh trong Canva, bước đầu tiên bạn cần thực hiện là tạo tài khoản Canva phiên bản Pro. Tài khoản thông thường sẽ bị giới hạn một số tính năng, do đó, để không bị gián đoạn trong quá trình thực hiện, bạn có thể nâng cấp lên Canva Pro. Phiên bản Pro cung cấp đầy đủ các công cụ và tính năng nâng cao, giúp bạn dễ dàng xóa nền, chèn nền và chỉnh sửa ảnh một cách chuyên nghiệp.
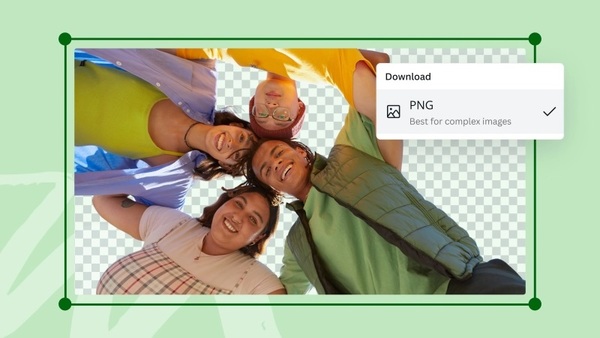
- Ảnh cần xóa phông: Chuẩn bị bức ảnh mà bạn muốn xóa phông.
- Thiết bị và kết nối internet: Đảm bảo bạn có thiết bị (máy tính, máy tính bảng hoặc điện thoại) và kết nối internet ổn định.
- Tải ứng dụng hoặc truy cập Canva: Mở Canva trên trình duyệt web hoặc ứng dụng Canva trên thiết bị di động của bạn.
Khi đã chuẩn bị đầy đủ, bạn có thể tiến hành xóa phông ảnh bằng cách sử dụng các công cụ và tính năng của Canva.
Hướng dẫn cách xóa phông ảnh trên Canva
Cách xóa phông ảnh trên Canva bằng điện thoại
Trước tiên, bạn cần tải và cài đặt ứng dụng Canva vào điện thoại từ AppStore hoặc CH Play. Sau khi cài đặt xong, hãy đăng nhập và làm theo các bước sau:
Bước 1: Tải lên bức ảnh cần tách nền và chọn hình ảnh muốn chỉnh sửa.
Bước 2: Khi công cụ chỉnh sửa hiện ra phía dưới, chọn Sửa ảnh.
Bước 3: Nhấn vào Xóa nền và chờ ứng dụng xử lý.
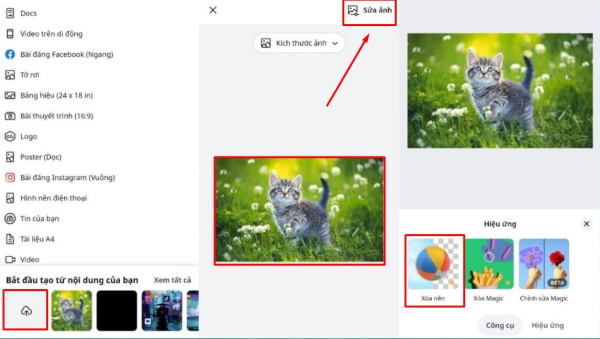
Lưu ý: Canva cho phép xóa nền tối đa 500 hình/ngày, đủ dùng cho người dùng phổ thông.
Cách xóa phông ảnh trong Canva trên máy tính
Canva không chỉ hỗ trợ ứng dụng trên điện thoại và máy tính mà còn cho phép người dùng trải nghiệm trên trình duyệt. Việc loại bỏ nền trên máy tính có màn hình lớn sẽ giúp bạn dễ dàng nhận thấy chi tiết hơn trong hình ảnh đã được chỉnh sửa.
Bạn có thể theo dõi các bước sau để biết cách xóa phông ảnh trên Canva qua trình duyệt:
Bước 1: Đăng nhập vào trang Canva.com để tiếp cận trang chủ.
Bước 2: Tại góc phải trên cùng của màn hình, chọn “Tạo thiết kế”. Bạn có thể chọn “Cỡ tùy chỉnh” để bắt đầu một thiết kế mới hoặc chọn “Sửa ảnh” để tải ảnh lên.
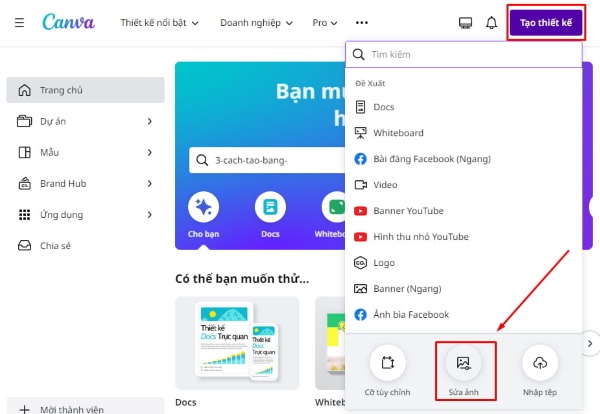
Bước 3: Sau khi ảnh bạn muốn loại bỏ nền đã được tải lên trên Canva, chọn “Sửa ảnh”.
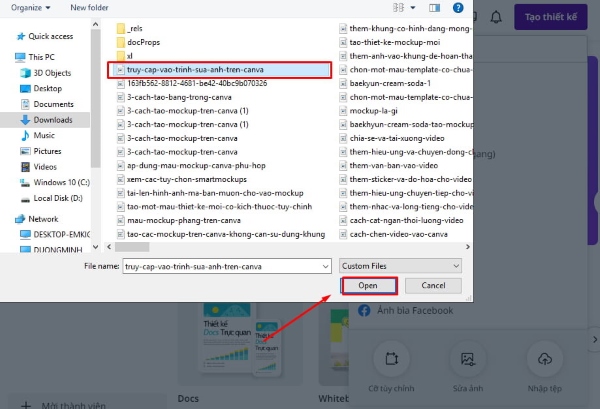
Từ thanh công cụ bên trái, chọn “Xóa nền” và đợi phần mềm xử lý tự động.
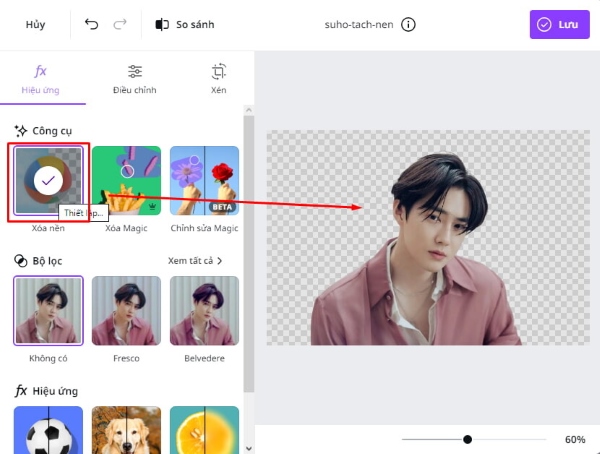
Thời gian xử lý có thể nhanh hoặc chậm tùy vào độ phức tạp của bức ảnh, thường khoảng 10 giây để hoàn thành.
Bước 4: Cuối cùng bạn lưu ảnh tách nền vào Canva hoặc Tải xuống về máy tính của bạn bằng cách chọn định dạng PNG > chọn Nền trong suốt > nhấn Tải xuống.
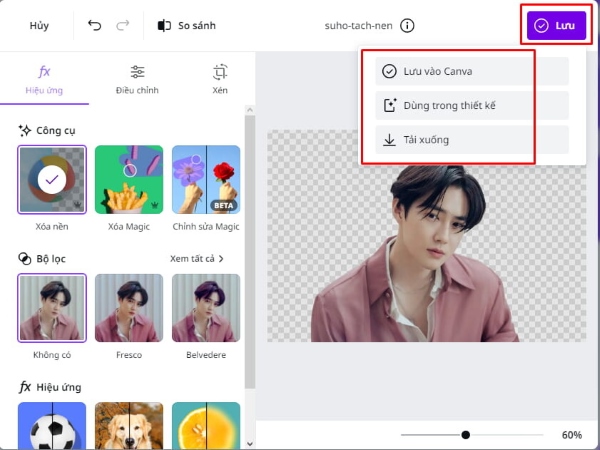
Những điểm cần chú ý khi dùng tính năng xóa nền trong Canva
Việc tách nền trong Canva khá đơn giản và dễ dàng, nhưng những người mới sử dụng có thể gặp một số khó khăn. Dù vậy, tính năng này vẫn còn một số hạn chế mà người dùng cần lưu tâm, cụ thể là:
- Tính năng tách nền trong Canva hoạt động hoàn toàn tự động, hệ thống sẽ tự động loại bỏ phông nền của ảnh. Vì vậy, các hình ảnh sắc nét và ít chi tiết có thể đạt độ chính xác lên đến 99%. Do đó, bạn nên chọn những hình ảnh rõ nét và ít chi tiết để phần mềm có thể xử lý tốt nhất.
- Tính năng xóa nền trong Canva chỉ khả dụng cho các tài khoản Pro. Người dùng có thể đăng ký gói dùng thử Pro trong 1 tháng bằng email. Nhà phát hành khuyến khích người dùng đăng ký bản Pro để trải nghiệm đầy đủ kho dữ liệu thiết kế và các tính năng khác của Canva.
- Các hình ảnh sau khi đã tách nền sẽ mặc định ở định dạng PNG. Người dùng vẫn có thể tải về ở các định dạng khác như JPG hoặc PDF trong phần tải xuống. Tuy nhiên, để sử dụng chỉ chủ thể đã tách nền, bạn nên lưu ở định dạng PNG.

Câu hỏi thường gặp
Ai có thể sử dụng tính năng xóa nền trên Canva?
Bất kỳ ai sử dụng Canva đều có thể sử dụng tính năng xóa nền, miễn phí cho cả người dùng Canva miễn phí và Canva Pro.
Cách chỉnh sửa kích thước đối tượng như thế nào trên Canva?
Để chỉnh sửa kích thước đối tượng, trước tiên, hãy chọn đối tượng cần thay đổi kích thước. Khi đó, một khung viền xanh sẽ xuất hiện bao quanh đối tượng với các biểu tượng thu phóng. Bạn có thể kéo các biểu tượng này để thay đổi kích thước của hình ảnh, hoặc xoay để di chuyển đối tượng theo ý muốn.
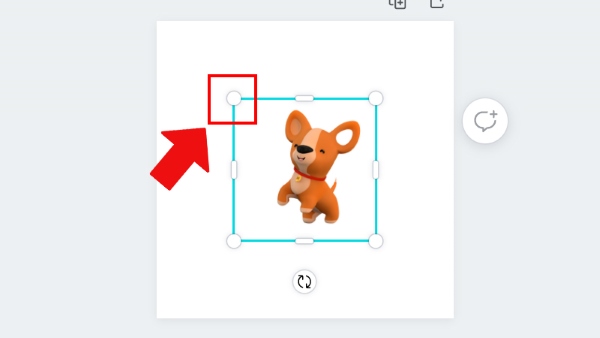
Có thể xóa nền video trên Canva không?
Có, bạn có thể xóa nền video trên Canva bằng cách sử dụng tính năng “Xóa nền video”. Tính năng này hoạt động tương tự như tính năng xóa nền ảnh, nhưng dành cho video.
Có thể sử dụng ảnh có nền đã được xóa trên Canva để in ấn không?
Có, bạn có thể sử dụng ảnh có nền đã được xóa trên Canva để in ấn. Tuy nhiên, bạn nên đảm bảo rằng ảnh có độ phân giải cao và chất lượng tốt để có kết quả in ấn tốt nhất.
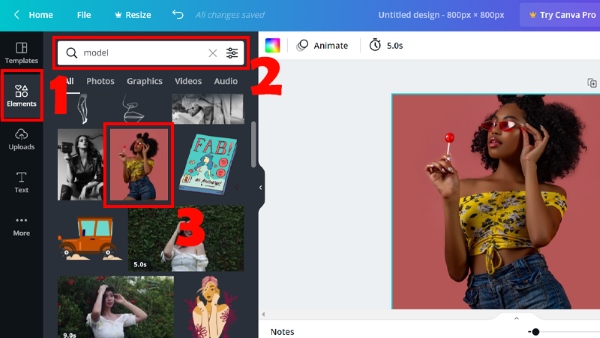
Có thể xóa phông nền ảnh tại thư viện Canva không?
Bạn có thể vào mục Elements, sau đó tìm kiếm và chọn bất kỳ hình ảnh nào bạn muốn. Tiếp theo, thực hiện các bước xóa nền ảnh như hướng dẫn ở Mục 2.
Tạm kết
Hy vọng rằng qua bài viết này, bạn sẽ có thêm kiến thức về cách xóa phông ảnh trên Canva trên cả điện thoại và máy tính, từ đó giúp bạn chỉnh sửa hình ảnh một cách hiệu quả hơn. Đồng thời, nên xem xét thêm các lưu ý khi xóa nền để tránh những trường hợp mà hệ thống không thể xử lý được ảnh. Ngoài ra bạn cũng có thể tìm hiểu thêm về cách xóa logo trong Canva trong bài viết tiếp theo nhé!
Xem thêm:
- Hướng dẫn thao tác cách chèn ảnh vào Canva nhanh chóng
- Hướng dẫn cách ghép ảnh trên Canva đơn giản cho người mới