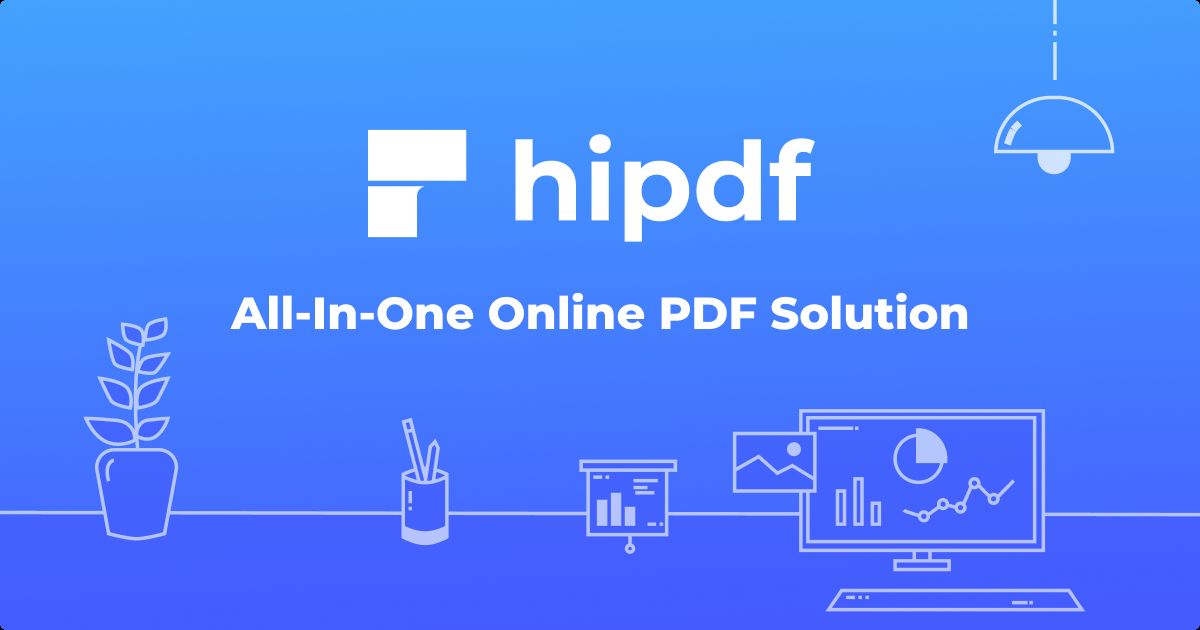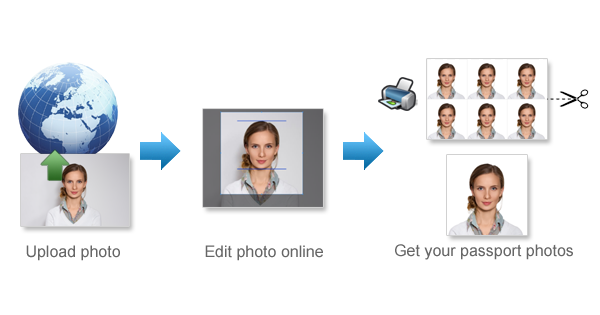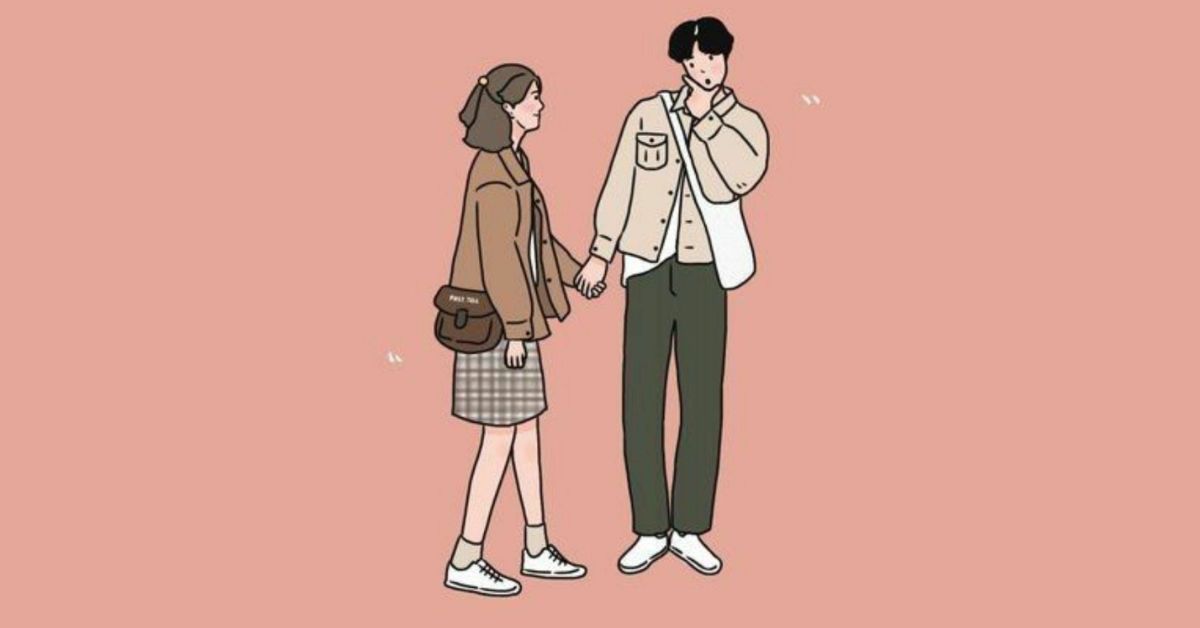Xóa chữ trên ảnh là một thao tác cơ bản, dễ dàng. Việc loại bỏ những chi tiết thừa trên ảnh, khiến ảnh đẹp hơn và phù hợp với mục đích sử dụng của người dùng. Qua bài viết này, Unica sẽ hướng dẫn cách xóa chữ trên ảnh ở điện thoại và máy tính một cách đơn giản, nhanh chóng. Cùng tìm hiểu ngay.
Cách xóa chữ trên ảnh bằng điện thoại iOS, Android
Có rất nhiều trường hợp khiến bạn muốn học cách xóa chữ trên ảnh, ví dụ như: chữ trong ảnh bị thừa, không đẹp; ảnh chứa chữ logo không thể sử dụng,... Để thuận tiện cho bạn có thể oá chữ trên ảnh bất cứ lúc nào, sau đây chúng tôi sẽ gợi ý cho bạn các app xóachữ trên ảnh, cùng khám phá nhé.
PicsArt Photo
PicsArt Photo là phần mềm chỉnh sửa ảnh, ghép ảnh "số 1" trên điện thoại hiện nay, nếu bạn đang muốn học cách xóa chữ trên ảnh nhanh chóng vậy thì PicsArt Photo chính là sự lựa chọn tuyệt vời dành cho bạn. Với PicsArt, bạn có thể dễ dàng chỉnh ảnh, xóa chữ, tạo hiệu ứng giúp ảnh trở nên độc đáo và ấn tượng hơn.
Hướng dẫn nhanh
-
Truy cập vào ứng dụng PicsArt > chọn biểu tượng dấu cộng màu tím > tìm và chọn ảnh mà bạn muốn xóa chữ.
-
Chọn Công cụ > chọn Nhân Bản.
-
Chọn và sử dụng công cụ để xóa chữ.
-
Sau khi xóa chữ, chọn Áp dụng nằm bên góc phải.
-
Chọn Kế tiếp > chọn Xong > ấn Lưu để hoàn tất.
Hướng dẫn chi tiết
- Bước 1: Tìm và tải ứng dụng PicsArt trên CH Play/App store về điện thoại của bạn. Truy cập vào ứng dụng PicsArt > chọn biểu tượng dấu cộng màu tím > Tìm và chọn ảnh bạn muốn xóa chữ.
Sau đó bạn chọn Công cụ > rồi chọn Nhân bản.

Tải xuống và truy cập vào ứng dụng PiscArt và làm theo hướng dẫn
- Bước 2: Bạn ấn tiếp vào biểu tượng hình tròn > chọn vùng nhân bản để chèn lên phần chữ bạn muốn xóa.
Khi đã chọn được vùng muốn nhân bản bạn tiến hành xóa bằng cách nhấn vào chữ trong ảnh. Bạn có thể sử dụng công cụ quay lại thao tác để điều chỉnh bằng cách nhấn vào biểu tượng mũi tên.

Tiến hành nhân bản và xóa chữ trên ảnh bằng PiscArt
- Bước 3: Bạn nhấn vào biểu tượng hình vuông để xem lại ảnh gốc và tự so sánh trước khi xóa. Khi đã thấy ưng ý > bạn chọn Áp dụng ở góc phải > chọn Kế tiếp.

Chọn Áp dụng để lưu lại quá trình chỉnh sửa trước đó
- Bước 4: Bạn ấn Xong hoặc chia sẻ trực tiếp hình ảnh lên Pinterest, Facebook, tin nhắn,... > nhấn Lưu để hoàn tất cách xóa chữ trên ảnh bằng PicsArt.

Ấn vào Lưu để tải ảnh xuống hoặc chọn chia sẻ trực tiếp lên các mạng xã hội
Thành thạo Photoshop tại nhà với khóa học Photoshop Online đang bán chạy nhất. Khóa học giúp bạn thành thạo Layer, Liquify, Easer, Brush, blend... .Đăng ký ngay.

Ghép ảnh chuyên nghiệp với Photoshop
Huy Quần Hoa

Cắt ghép Banner, Poster sản phẩm đơn giản bằng Photoshop
Huy Quần Hoa

Kỹ năng photoshop cho họa sỹ Concept Art
Phạm Đức Duy
Snapseed
Snapseed là một phần mềm chỉnh sửa ảnh tuyệt vời đang được rất nhiều người yêu thích sử dụng. Với công cụ Healing bạn có thể dễ dàng thực hiện xóa chữ trong ảnh một cách đơn giản. Ngoài ra, ứng dụng này cũng có rất nhiều tính năng như: chỉnh sáng, cân bằng màu sắc, bộ lọc màu...
Cách xóa chữ trên ảnh bằng Snapseed thực hiện như sau:
- Bước 1: Đầu tiên bạn tải ứng dụng Snapseed về điện thoại.

Tải ứng dụng Snapseed về điện thoại
- Bước 2: Mở ứng dụng nhấp vào dấu cộng để thêm ảnh muốn sửa

Thêm ảnh muốn chỉnh sửa
- Bước 3: Sau khi đã tải ảnh lên xong, bạn chọn "Công cụ" => Chọn "Chỉnh sửa"

Chọn công cụ để xóa chữ trên ảnh
- Bước 4: Dùng ngón tay di chuyển để bôi vào vật thể cần xóa chữ, ngay khi được bôi vào thì vị trí có chữ sẽ mất đi. Để quá trình bôi vật thể chứa chữ được chính xác hơn, bạn có thể phóng to ảnh lên. Hai dấu mũi tên ở dưới có chức năng giúp bạn phục hồi thao tác trước/ sau vừa thực hiện.

Thao tác xóa chữ trên ảnh
- Bước 5: Sau khi hoàn thành xong, bạn chọn dấu tích ở phía góc dưới tay phải để hoàn tất quá trình chỉnh sửa.

Chọn tích để hoàn tất quá trình xóa chữ trên ảnh
- Bước 6: Cuối cùng chọn "Xuất" để lưu ảnh về máy

Chọn xuất ảnh về thiết bị để thuận tiện sử dụng
PhotoDirector Photo
Sẽ thật là một thiếu sót rất lớn nếu như nhắc đến các các phần mềm học cách xóa chữ trên ảnh nhanh chóng, đơn giản mà không nhắc đến phần mềm PhotoDirector Photo. Với ứng dụng PhotoDirector Photo, bạn hoàn toàn có thể xóa chữ, xóa người trên ảnh chỉ "trong 1 nốt nhạc". Ngoài chức năng xoá vật thể thừa, PhotoDirector Photo còn có các tuỳ chọn để chỉnh sửa nâng cao hình ảnh, thậm chí còn tích hợp thêm chức năng biến ảnh tĩnh thành động vô cùng độc đáo. Chính vì vậy mà hiện nay PhotoDirector Photo đang được rất nhiều người yêu thích sử dụng.
- Bước 1: Đầu tiên bạn tải app xóa vật thể PhotoDirector Photo về máy, sau đó mở lên chọn "Library" => Chọn ảnh muốn xóa chữ, xóa người hoặc muốn chỉnh sửa lên PhotoDirector Photo. Ví dụ dưới đây chúng tôi sẽ hướng dẫn bạn xóa trụ điện bên trái sao cho cân với bên phải.

Xóa trụ cột điện bên trái để cân với bên phải
- Bước 2: Tiếp tục bạn chọn "Edit" => Chọn "Content Aware Removal" để chọn chổi xóa.

Chọn Content Aware Removal
- Bước 3: Ứng dụng hỗ trợ 2 loại chổi để xóa đối tượng đó là: chổi tô giúp khoanh vùng đối tượng để xóa và chổi quét đường thẳng giúp tạo nhiều đường thẳng bao quanh đối tượng để xóa.

Lựa chọn chổi để xóa vật thể
- Bước 4: Trong bài viết sau chúng tôi sẽ lựa chọn chổi quét tương ứng để xóa ảnh trụ điện. Bạn dùng chổi đường thẳng để dễ dàng điều chỉnh theo chiều đường thẳng cùng một lúc để xóa khi nó có nhiều kích .

Lựa chọn chổi quét đường thẳng để xóa
- Bước 5: Sau khi bạn đã tạo xong các đường thẳng bao quanh trụ cột điện, tiếp theo bạn chọn nút Apply thì app PhotoDirector sẽ loại bỏ hoàn toàn trụ điện và dây điện. Nếu chưa hài lòng và muốn thực hiện lại, bạn chọn Retry. Nếu bạn đã vừa ý ấn Save to để lưu ảnh về máy.

>>> Xem thêm: Gợi ý top 5 cách xóa mụn trong photoshop cho người mới thiết kế
TouchRetouch
TouchRetouch là phần mềm xoá vật thể chuyên nghiệp được phát triển bởi ADVA Soft. Sử dụng ADVA Soft bạn tha hồ xóa người trong ảnh một cách nhanh chóng chỉ bằng vài thao tác hết sức đơn giản. Không chỉ giúp xóa ảnh, TouchRetouch còn giúp xóa mụn, loại bỏ khuyết điểm trên da, đặc biệt thích hợp để chỉnh những bức ảnh chân dung.
Bước 1: Tải ứng dụng TouchRetouch về thiết bị để sử dụng, sau khi tải xong bạn chọn "Album" để vào thư viện ảnh, lúc này bạn chọn bức ảnh cần xóa người hoặc xóa chữ lên trên TouchRetouch.

Lựa chọn ảnh để xoá
- Bước 2: Sau khi đã cho ảnh lên TouchRetouch xong, quan sát bên dưới giao diện bạn sẽ thấy hiển thị 4 tính năng chỉnh sửa ảnh gồm: Object Removal, Quick Repair, Line Removal và Clone Stamp.
- Object Removal: Có chức năng xóa đối tượng không mong muốn với mọi kích thước.
- Quick Repair: Thường chỉ dùng để xóa đối tượng, vật thể có kích thước nhỏ, ví dụ như: xóa nốt mụn hoặc khuyết điểm trên da.
- Line Removal: Sử dụng xóa bỏ các đối tượng, vật thể có dạng đường thẳng, ví dụ như: dây cáp, dây điện, cột điện, ăng-ten,...
- Clone Stamp: Có chức năng nhân bản vùng ảnh ở vị trí khác để chèn vào các vùng ảnh bị lỗi. Lưu ý 2 vùng ảnh này phải có màu sắc, vật thể tương tự hoặc gần giống nhau thì ảnh mới trông chân thực. Clone Stamp rất thích hợp để xóa chữ trên ảnh.

Lựa chọn 1 trong 4 tính năng để xóa
- Bước 3: Bạn sử dụng 1 trong 4 tính năng, tương đương với nhu cầu của mình đó để chỉnh sửa ảnh.

Tô vào vùng cần xoá
- Bước 4: Chỉnh sửa xong nhấn "Save" để hoàn thành.
Handy Photo
Phần mềm xoá chữ trên ảnh bằng điện thoại cuối cùng mà chúng tôi muốn chia sẻ với bạn đó chính là Handy Photo. Handy Photo là một phần mềm chỉnh sửa ảnh đơn giản dành cho mọi đối tượng người dùng. Phần mềm cung cấp các công cụ chỉnh ảnh như: di chuyển, cắt ghép, nhân đôi,...
Bước 1: Tải app Handy Photo về điện thoại, sau đó mở lên rồi vào "Gallery" để chọn hình ảnh cần chỉnh sửa.

Vào thư viện để tải ảnh lên
- Bước 2: Sau khi tải ảnh lên thành công, bạn nhấn chọn vào biểu tượng bàn tay màu đỏ ở phía trên màn hình. Giao diện mở ra sẽ có các thao tác, bạn có thể chọn:
Tone & Color: Chỉnh màu cho ảnh
Retouch: Xóa người/ đối tượng
Clone Stamp hoặc Move on: Di chuyển hoặc nhân đôi đối tượng

Lựa chọn các thao tác chỉnh sửa
- Bước 3: Sau khi lựa chọn thao tác và chỉnh sửa xong, tiếp theo bấm vào hình thước phim ở phía bên trên góc trái màn hình để xem ảnh trước và sau. Nếu như thấy ưng ý rồi, bạn bấm vào ổ đĩa để lưu ảnh.

Xem ảnh trước và sau rồi lưu lại
Fotor
Fotor là công cụ cho phép người dùng chỉnh sửa hình ảnh một cách dễ dàng và hoạt động trên nhiều nền tảng khác nhau. Tính năng Remove Text trong Fotor hỗ trợ người dùng nhanh chóng xóa chữ trên ảnh. Hệ thống sẽ tự nhận diện, loại bỏ chữ mà không cần phải chỉnh sửa thủ công.

Hướng dẫn cách xóa chữ trên ảnh bằng Fotor
Ngoài ra, bạn còn có thể sử dụng Fotor với những tính năng sau:
-
Chỉnh sửa màu sắc ảnh: Thay đổi độ sáng, độ tương phản, độ bão hòa…
-
Áp dụng hiệu ứng và bộ lọc: Cung cấp các bộ lọc, hiệu ứng tùy chỉnh ảnh theo sở thích cá nhân.
-
Tạo Collage: Kết hợp nhiều hình ảnh để tạo các mẫu collage sáng tạo.
-
Chế độ Chân dung: Cho phép người dùng sử dụng những công cụ làm đẹp tối ưu hình hình ảnh chân dung.
-
Tính năng chia sẻ: Nhanh chóng chia sẻ trực tiếp hình ảnh đã chỉnh sửa lên trên mạng xã hội.
Phần mềm xóa chữ trên ảnh bằng máy tính
Bên cạnh cách xoá chữ trên ảnh bằng điện thoại bạn cũng có thể xoá chữ trên ảnh bằng máy tính chỉ bằng vài thao tác đơn giản nhất. Sau đây Unica sẽ gợi ý cho bạn một số phần mềm xoá chữ trên ảnh bằng máy tính dễ dùng nhất:
Photoshop
Photoshop là ứng dụng chỉnh sửa hình ảnh chuyên nghiệp dành cho máy tính, laptop. Hiện nay, Photoshop cũng là ứng dụng được sử dụng phổ biến nhất hiện nay bởi những tính năng tuyệt vời mà nó đem lại.
Cách xóa chữ trên ảnh ở Photoshop như sau:
Bước 1: Tải ứng dụng và cài đặt trên máy tính > mở ứng dụng và tải ảnh cần chỉnh sửa lên.
Tại giao diện của Photoshop, trên thanh công cụ bên trái, bạn chọn biểu tượng hình vuông có nét đứt > bấm mục Rectangular Marquee Tool hoặc ấn phím tắt M để sử dụng công cụ này.
Bước 2: Bạn giữ chuột trái và kéo chuột đến cùng cần xóa chữ trên bức ảnh.

Hướng dẫn sử dụng Photoshop để xóa chữ trên ảnh
Bước 3: Ấn chuột vào mục Edit ở phía bên trên thanh công cụ > chọn phần Fill (hoặc ấn tổ hợp phím Shift + F5) để mở Content Aware.
Bước 4: Tại mục Blending, bạn chọn thiết lập Mode ở dạng Normal và Opacity ở mức 100% > ấn OK để tiến hành xóa chữ.

Ấn tổ hợp phím Shift F5 để xóa chữ trên Photoshop
Muốn quá trình làm việc, thao tác nhanh hơn, bạn nên sử dụng các phím tắt trong photoshop.
Pain
Nếu như bạn cảm thấy sử dụng Photoshop quá khó khăn thì bạn có thể sử dụng Paint - một công cụ vẽ được cài đặt sẵn trên các máy Windows. Cách sử dụng Paint để xóa chữ trên ảnh cũng rất đơn giản, tuy nhiên là nó chỉ xóa được những ảnh có tone màu đơn giản.
Cách thực hiện như sau:
-
Mở phần mềm Paint trên máy tính > Tải lên bức ảnh cần xóa > Trên thanh công cụ, chọn biểu tượng Cục Tẩy rồi di chuyển tới xóa đi những chữ không mong muốn.
-
Lưu ý cách này chỉ sử dụng được trên hình ảnh có phông trắng.

Hướng dẫn xóa ảnh bằng Paint
Trong trường hợp những hình mà bạn muốn xóa chữ có phông màu như đỏ, đen, vàng thì bạn làm theo các bước như sau:
-
Chọn công cụ hình vuông liền mạch ở phía trên > tùy chỉnh kích cỡ ô vuông sao cho bằng với phần chữ mà bạn muốn xóa đi bằng cách kéo đặt > bấm vào biểu tượng thùng sơn để đồ màu vào nền là xong > ấn Save để lưu và tải ảnh về.
Kết luận
Như vậy, Unica đã bật mí cho các bạn cách xóa chữ trên ảnh đơn giản để thay thế cách xoá chữ trên canva, nhưng kết quả thì đạt tuyệt đối. Hy vọng bài viết này hữu ích với bạn trong công việc.
Ngoài ra, tham khảo ngay khóa học Làm chủ photoshop cùng Huy Quần Hoa.
XEM TRỌN BỘ KHÓA HỌC TẠI ĐÂY